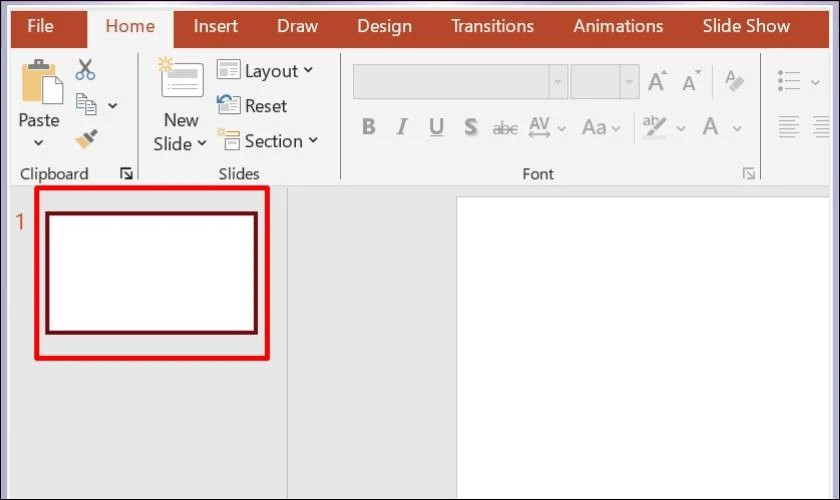Việc Thêm Slide Trong Powerpoint là một kỹ năng cơ bản nhưng vô cùng quan trọng để tạo ra một bài thuyết trình chuyên nghiệp và hiệu quả. Bài viết này sẽ hướng dẫn bạn chi tiết các cách thêm slide vào PowerPoint một cách nhanh chóng và dễ dàng, giúp bạn tạo ra những bài thuyết trình ấn tượng.
Lợi ích của việc biết cách thêm slide trong PowerPoint
Nắm vững các cách thêm slide trong PowerPoint mang lại nhiều lợi ích thiết thực, bao gồm:
- Dễ dàng tùy chỉnh nội dung: Bạn có thể dễ dàng thêm các slide mới để trình bày thông tin một cách chi tiết và có tổ chức.
- Sắp xếp nội dung logic: Việc chia nhỏ nội dung thành các slide riêng biệt giúp bài thuyết trình của bạn trở nên mạch lạc và dễ theo dõi hơn.
- Chia nhỏ thông tin: Dễ dàng phân chia nội dung văn bản, hình ảnh và các yếu tố khác vào các slide riêng biệt, tạo sự rõ ràng và trực quan.
- Tăng tính thẩm mỹ: Việc thiết kế các slide một cách sáng tạo và hấp dẫn giúp thu hút sự chú ý của khán giả.
Các cách thêm slide trong PowerPoint đơn giản nhất 2025
Dưới đây là các phương pháp phổ biến và dễ thực hiện để thêm slide trong PowerPoint:
1. Thêm slide bằng cách sử dụng chuột phải
Đây là cách đơn giản và nhanh chóng để tạo thêm slide trong PowerPoint.
Hướng dẫn nhanh:
- Mở PowerPoint và chọn slide bạn muốn thêm slide mới vào sau.
- Nhấp chuột phải vào khung sidebar (khung chứa các slide bên trái màn hình).
- Chọn “New Slide” từ menu hiện ra.
Hướng dẫn chi tiết:
Bước 1: Mở bài thuyết trình PowerPoint của bạn và chọn slide mà bạn muốn thêm slide mới vào sau.
Alt: Chọn slide hiện tại trên thanh sidebar để xác định vị trí slide mới sẽ được thêm vào PowerPoint.
Bước 2: Nhấp chuột phải vào khu vực sidebar (khung bên trái màn hình hiển thị các slide).
Alt: Menu chuột phải hiển thị các tùy chọn, bao gồm ‘New Slide’, để thêm một slide mới vào bài thuyết trình PowerPoint.
Bước 3: Chọn “New Slide” từ menu vừa hiện ra.
Alt: Lựa chọn ‘New Slide’ từ menu để tạo một trang trình bày mới ngay sau trang hiện tại trong PowerPoint.
Một slide mới sẽ được thêm vào sau slide bạn đã chọn.
Alt: Trang mới được thêm vào danh sách slide, sẵn sàng để chỉnh sửa nội dung và thiết kế trong PowerPoint.
2. Thêm slide bằng thanh công cụ Ribbon
Cách này cho phép bạn chọn kiểu bố cục (layout) cho slide mới.
Hướng dẫn nhanh:
- Chọn slide bạn muốn thêm slide mới vào sau.
- Trên tab “Home”, nhấp vào nút “New Slide”.
- Chọn một bố cục slide phù hợp từ menu thả xuống.
Hướng dẫn chi tiết:
Bước 1: Chọn slide bạn muốn thêm slide mới vào sau trên thanh sidebar.
Alt: Chọn vị trí slide trên thanh sidebar để chèn thêm slide mới sử dụng chức năng New Slide trên thanh công cụ PowerPoint.
Bước 2: Trên tab “Home”, tìm và nhấp vào nút “New Slide”.
Alt: Tìm và chọn ‘New Slide’ trên thanh công cụ Home để thêm một slide mới với bố cục tùy chỉnh trong PowerPoint.
Bước 3: Chọn một bố cục slide phù hợp với nhu cầu của bạn từ menu thả xuống.
Alt: Lựa chọn bố cục slide phù hợp từ danh sách để thêm vào bài thuyết trình PowerPoint.
3. Nhân bản slide (Duplicate Slide)
Nếu bạn muốn tạo một slide có nội dung hoặc định dạng tương tự như một slide đã có, bạn có thể nhân bản slide đó.
Hướng dẫn:
Bước 1: Chọn slide bạn muốn nhân bản.
Alt: Chọn slide cần sao chép từ thanh sidebar để tiến hành nhân bản trong PowerPoint.
Bước 2: Nhấp chuột phải vào slide đó và chọn “Duplicate Slide”.
Alt: Nhấp chuột phải và chọn ‘Duplicate Slide’ để tạo một bản sao của trang trình bày hiện tại trong PowerPoint.
Bước 3: Một bản sao của slide đã chọn sẽ được tạo ra ngay sau slide gốc.
Alt: Slide được nhân bản xuất hiện ngay sau slide gốc, sẵn sàng để chỉnh sửa và tùy chỉnh trong PowerPoint.
4. Thêm slide trên PowerPoint Mobile
Trên ứng dụng PowerPoint Mobile, việc thêm slide cũng rất đơn giản.
Hướng dẫn:
Bước 1: Mở ứng dụng PowerPoint trên điện thoại của bạn.
Bước 2: Chọn bài thuyết trình bạn muốn chỉnh sửa.
Alt: Chọn bài thuyết trình cần chỉnh sửa từ danh sách các tệp PowerPoint trên điện thoại di động.
Bước 3: Nhấn vào biểu tượng dấu cộng (+) ở góc dưới bên phải màn hình.
Alt: Nhấn vào biểu tượng dấu cộng ở góc dưới bên phải màn hình để thêm slide mới trong ứng dụng PowerPoint trên điện thoại.
Bước 4: Chọn bố cục slide bạn muốn thêm.
Alt: Chọn bố cục slide phù hợp từ danh sách để thêm vào bài thuyết trình PowerPoint trên thiết bị di động.
Cách sắp xếp thứ tự các slide trong PowerPoint
Việc sắp xếp thứ tự slide hợp lý giúp bài thuyết trình của bạn trở nên mạch lạc và dễ hiểu hơn.
Hướng dẫn:
Bước 1: Trên tab “Slide Show”, chọn “Custom Slide Show”.
Alt: Mở ‘Custom Slide Show’ từ tab ‘Slide Show’ để tùy chỉnh thứ tự hiển thị của các slide trong PowerPoint.
Bước 2: Chọn “New” để tạo một custom show mới.
Alt: Nhấn ‘New’ trong cửa sổ ‘Custom Slide Shows’ để tạo một danh sách trình chiếu slide tùy chỉnh trong PowerPoint.
Bước 3: Chọn các slide bạn muốn đưa vào custom show và sắp xếp chúng theo thứ tự mong muốn.
Alt: Sắp xếp thứ tự các slide bằng cách chọn và thêm chúng vào danh sách trình chiếu tùy chỉnh trong PowerPoint.
Bước 4: Nhấn “Add” để thêm các slide đã chọn vào danh sách trình chiếu.
Alt: Thêm các slide đã chọn vào danh sách trình chiếu tùy chỉnh để xác định thứ tự hiển thị trong PowerPoint.
Bước 5: Nhấn “OK” để hoàn tất.
Alt: Nhấn ‘OK’ để lưu lại thứ tự trình chiếu tùy chỉnh của các slide trong PowerPoint.
Cách xóa slide trong PowerPoint
Nếu bạn muốn loại bỏ một slide không cần thiết, bạn có thể dễ dàng xóa nó.
Hướng dẫn:
Bước 1: Chọn slide bạn muốn xóa.
Bước 2: Nhấp chuột phải vào slide đó và chọn “Delete Slide”.
Alt: Chọn ‘Delete Slide’ từ menu chuột phải để xóa trang trình bày không cần thiết trong PowerPoint.
Bạn cũng có thể chọn slide và nhấn phím “Delete” trên bàn phím để xóa slide đó. Để xóa nhiều slide cùng lúc, hãy giữ phím “Ctrl” và chọn các slide bạn muốn xóa, sau đó nhấp chuột phải và chọn “Delete Slide”.
Kết luận
Bài viết này đã cung cấp cho bạn những hướng dẫn chi tiết và dễ hiểu về cách thêm slide trong PowerPoint, cũng như cách sắp xếp và xóa slide. Hy vọng rằng những kiến thức này sẽ giúp bạn tạo ra những bài thuyết trình ấn tượng và chuyên nghiệp. Hãy thường xuyên truy cập để cập nhật những thủ thuật và mẹo hay về PowerPoint nhé!