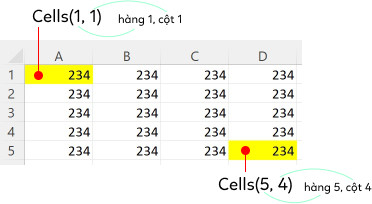Hàm Range trong Excel là một trong những đối tượng quan trọng nhất khi làm việc với VBA (Visual Basic for Applications). Nó cho phép bạn tham chiếu và thao tác với các ô, vùng, hàng hoặc cột trên bảng tính. Bài viết này sẽ cung cấp một cái nhìn toàn diện về cách sử dụng Range trong Excel VBA, từ cơ bản đến nâng cao, kèm theo các ví dụ thực tế để bạn dễ dàng áp dụng.
Đối Tượng Range Trong Excel Là Gì?
Đối tượng Range trong Excel đại diện cho một ô đơn lẻ, một vùng các ô liền kề, một hàng, một cột hoặc thậm chí là một tập hợp các vùng không liền kề. Hiểu rõ về Range là chìa khóa để tự động hóa các tác vụ trong Excel một cách hiệu quả.
Cách Khai Báo và Tham Chiếu Đối Tượng Range Trong Excel VBA
Để sử dụng đối tượng Range trong VBA, bạn cần khai báo và tham chiếu đến nó. Dưới đây là một số cách phổ biến:
1. Tham chiếu đến một ô cụ thể:
Dim myRange As Range
Set myRange = Range("A1") 'Tham chiếu tới ô A1Nếu bạn làm việc với nhiều sheet, hãy chỉ định rõ sheet cần thao tác:
Dim myRange As Range
Set myRange = Sheets("Sheet1").Range("A1") 'Tham chiếu tới ô A1 của Sheet12. Tham chiếu đến một vùng:
Bạn có thể tham chiếu đến một vùng bằng cách sử dụng cú pháp tương tự như khi sử dụng công thức trong Excel:
Set myRange = Range("A1:C5") ' Tham chiếu tới vùng A1:C5
Set myRange = Range("A:A") ' Tham chiếu tới cột A
Set myRange = Range("1:1") ' Tham chiếu tới dòng thứ nhất3. Tham chiếu thông qua Cells:
Ngoài cách trên, bạn có thể sử dụng đối tượng Cells để xác định ô đầu tiên và ô cuối cùng của vùng:
Range(Cells(1, 1), Cells(5, 4)).Value = 234Alt text: Vùng dữ liệu A1:D5 được điền giá trị 234 sau khi sử dụng hàm Range và Cells trong VBA Excel.
Trong ví dụ này, Cells(1, 1) đại diện cho ô A1 và Cells(5, 4) đại diện cho ô D5. Kết quả là vùng A1:D5 sẽ nhận giá trị 234.
Bạn cũng có thể sử dụng đối tượng Range bên trong Range để xác định vùng:
Range(Range("A1"), Range("D5")).Value = 234Cách này giúp bạn dễ dàng hình dung được ô đầu tiên và ô cuối cùng của vùng được chọn.
Lưu ý: Excel hỗ trợ cả kiểu tham chiếu A1 (ví dụ: “A1”, “B2:C10”) và R1C1. Tuy nhiên, A1 là phổ biến hơn và dễ đọc hơn.
Ứng Dụng Thực Tế Của Hàm Range Trong Excel VBA
Đối tượng Range có vô số ứng dụng trong Excel VBA. Dưới đây là một số ví dụ minh họa:
1. Xóa Dòng Dựa Trên Điều Kiện
Giả sử bạn có một bảng dữ liệu và muốn xóa tất cả các dòng mà cột B chứa giá trị “x”. Đoạn code sau sẽ thực hiện việc này:
Sub XoaDongTheoDieuKien()
Dim i As Long
For i = 10 To 2 Step -1 'Duyệt từ dưới lên để tránh lỗi khi xóa dòng
If Range("B" & i).Value = "x" Then
Range("B" & i).EntireRow.Delete
End If
Next i
End SubTrong đoạn code này:
Range("B" & i)tham chiếu đến ô ở cột B và dòng thứi..EntireRowtrả về toàn bộ dòng chứa ô đó..Deletexóa dòng.
Lưu ý quan trọng: Khi xóa các dòng, hãy duyệt từ dưới lên trên (từ dòng cuối đến dòng đầu). Nếu bạn duyệt từ trên xuống dưới, việc xóa một dòng sẽ làm thay đổi chỉ số của các dòng phía dưới, dẫn đến việc bỏ sót các dòng cần xóa.
2. Tô Màu Dòng Dựa Trên Điều Kiện
Tương tự như ví dụ trên, bạn có thể tô màu các dòng thỏa mãn một điều kiện nhất định:
Sub ToMauDongTheoDieuKien()
Dim i As Long
For i = 2 To 10
If Range("B" & i).Value = "x" Then
Range("B" & i).Offset(0, -1).Resize(1, 2).Interior.Color = RGB(0, 255, 0) 'Tô màu xanh lá cây
End If
Next i
End SubTrong đoạn code này:
.Offset(0, -1)di chuyển từ ôRange("B" & i)sang ô bên trái (cột A, cùng dòng)..Resize(1, 2)chọn một vùng có kích thước 1 dòng và 2 cột (tức là ô hiện tại và ô bên phải)..Interior.Colorđặt màu nền cho vùng đã chọn.RGB(0, 255, 0)là mã màu xanh lá cây.
3. Điền Công Thức Vào Range Bằng VBA
Bạn có thể sử dụng VBA để tự động điền công thức vào các ô trong Excel. Ví dụ, bạn muốn đếm số lượng ô có giá trị “x” trong cột B và hiển thị kết quả ở ô B11.
Sub DienCongThuc()
Range("B11").Formula = "=COUNTIF(B2:B10,""x"")"
End SubAlt text: Hình ảnh minh họa lỗi sai cú pháp khi sử dụng dấu ngoặc kép trong công thức VBA, cần sử dụng ký tự escape.
Lưu ý: Nếu công thức của bạn chứa dấu ngoặc kép (“), bạn cần “thoát” chúng bằng cách thêm một dấu ngoặc kép nữa trước mỗi dấu ngoặc kép hiện có. Ví dụ, ""x"" sẽ được hiểu là một chuỗi “x” trong công thức. Nếu không, VBA sẽ báo lỗi. Đoạn code sửa lại như sau:
Sub DienCongThuc()
Range("B11").Formula = "=COUNTIF(B2:B10,""x"")"
End SubTrong đoạn code này, Range("B11").Formula gán công thức "=COUNTIF(B2:B10,""x"")" cho ô B11.
Kết Luận
Hàm Range là một công cụ mạnh mẽ trong Excel VBA, cho phép bạn thao tác linh hoạt với dữ liệu trên bảng tính. Bằng cách nắm vững các khái niệm và ví dụ được trình bày trong bài viết này, bạn có thể tự động hóa nhiều tác vụ phức tạp và nâng cao hiệu quả làm việc với Excel. Hãy thử nghiệm với các ví dụ khác nhau và khám phá thêm các thuộc tính và phương thức của đối tượng Range để khai thác tối đa tiềm năng của nó.