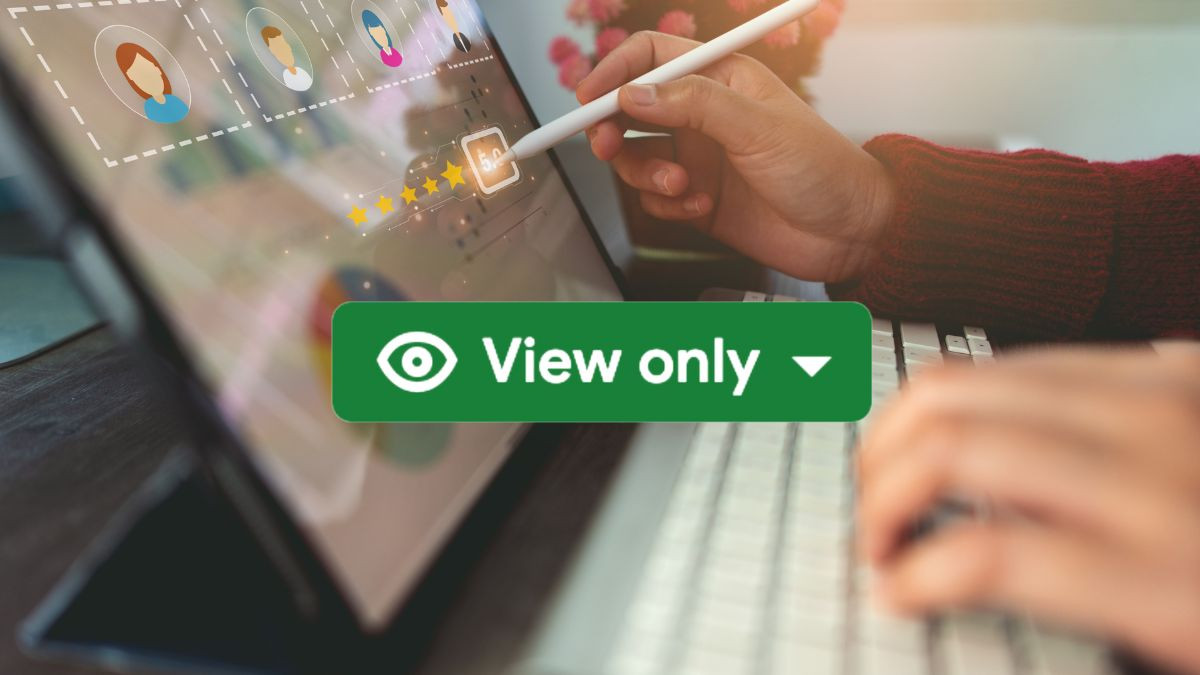Thuộc tính chỉ đọc của tập tin đóng vai trò quan trọng trong việc bảo vệ dữ liệu và đảm bảo tính toàn vẹn của thông tin. Nó cho phép người dùng xem nội dung tập tin nhưng ngăn chặn mọi chỉnh sửa, giúp tránh khỏi những thay đổi vô tình hoặc cố ý. Bài viết này sẽ đi sâu vào ý nghĩa của thuộc tính chỉ đọc, cách thiết lập và gỡ bỏ nó, đặc biệt tập trung vào môi trường làm việc với các tập tin văn phòng như Excel.
Thuộc Tính Chỉ Đọc Là Gì?
Thuộc tính “Chỉ đọc” (Read-Only) là một cài đặt cho phép người dùng mở và xem nội dung của một tập tin, nhưng không cho phép họ thực hiện bất kỳ thay đổi nào trực tiếp lên tập tin đó. Điều này có nghĩa là bạn có thể đọc tài liệu, nhưng bạn không thể lưu lại bất kỳ chỉnh sửa nào vào tập tin gốc.
Hình ảnh minh họa: Biểu tượng tập tin với thuộc tính chỉ đọc, thể hiện sự bảo vệ và không cho phép chỉnh sửa trực tiếp.
Thuộc tính này thường được sử dụng trong nhiều ứng dụng khác nhau, bao gồm:
- Ứng dụng văn phòng: Như Microsoft Office (Word, Excel, PowerPoint).
- Phần mềm quản lý tài chính: Khi xem báo cáo hoặc sao kê.
- Hệ thống quản lý tài liệu: Để bảo vệ các tài liệu quan trọng khỏi sự sửa đổi trái phép.
Vì Sao Nên Đặt Thuộc Tính Chỉ Đọc Cho Tập Tin?
Việc đặt Thuộc Tính Chỉ đọc Cho Tập Tin mang lại nhiều lợi ích quan trọng:
- Bảo vệ dữ liệu: Ngăn chặn các thay đổi vô tình hoặc cố ý làm hỏng thông tin quan trọng.
- Đảm bảo tính toàn vẹn: Giữ cho tài liệu gốc không bị sửa đổi, đặc biệt quan trọng đối với các tài liệu pháp lý hoặc tài chính.
- Kiểm soát quyền truy cập: Cho phép chia sẻ tài liệu rộng rãi mà không lo lắng về việc bị chỉnh sửa trái phép.
- Duy trì phiên bản gốc: Đảm bảo rằng mọi người luôn có thể tham khảo phiên bản gốc của tài liệu.
Hình ảnh minh họa: Ba người cùng xem một tài liệu, thể hiện việc chia sẻ thông tin dễ dàng nhưng vẫn đảm bảo tài liệu không bị thay đổi.
Hướng Dẫn Cách Đặt Thuộc Tính Chỉ Đọc Trong Excel
Dưới đây là hướng dẫn chi tiết cách đặt thuộc tính chỉ đọc cho tập tin Excel:
Bước 1: Xác định vị trí tập tin Excel bạn muốn đặt thuộc tính chỉ đọc.
Hình ảnh minh họa: Người dùng đang tìm kiếm tập tin Excel trong thư mục để thực hiện thao tác đặt thuộc tính chỉ đọc.
Bước 2: Nhấp chuột phải vào tên tập tin. Một menu ngữ cảnh sẽ xuất hiện. Chọn Properties (Thuộc tính).
Hình ảnh minh họa: Menu ngữ cảnh hiển thị khi nhấp chuột phải vào tập tin, với tùy chọn “Properties” được làm nổi bật.
Bước 3: Trong hộp thoại Properties, chọn thẻ General (Chung). Ở phần dưới cùng, bạn sẽ thấy tùy chọn Read-only (Chỉ đọc). Đánh dấu vào ô vuông bên cạnh tùy chọn này.
Hình ảnh minh họa: Hộp thoại Properties với thẻ General được chọn và ô “Read-only” đã được đánh dấu.
Bước 4: Nhấp vào Apply (Áp dụng) và sau đó nhấp vào OK để lưu thay đổi.
Cách Tắt Chế Độ Chỉ Đọc Trong Excel
Nếu bạn cần chỉnh sửa một tập tin Excel đang ở chế độ chỉ đọc, bạn có thể sử dụng một trong các phương pháp sau:
1. Tắt Chế Độ “Enable Editing” (Cho Phép Chỉnh Sửa)
Khi mở một tập tin từ nguồn không tin cậy, Excel có thể hiển thị thanh thông báo “Protected View” (Chế độ xem được bảo vệ) với nút Enable Editing (Cho phép chỉnh sửa). Nhấp vào nút này để tắt chế độ bảo vệ và cho phép chỉnh sửa.
Hình ảnh minh họa: Thanh thông báo “Protected View” với nút “Enable Editing” được khoanh tròn.
2. Tắt Chế Độ Protected View
Để tắt hoàn toàn chế độ Protected View cho các tập tin tải xuống, hãy làm theo các bước sau:
Bước 1: Vào File (Tệp) -> Options (Tùy chọn).
Hình ảnh minh họa: Đường dẫn File -> Options được hiển thị trong giao diện Excel.
Bước 2: Trong cửa sổ Options, chọn Trust Center (Trung tâm tin cậy) -> Trust Center Settings (Cài đặt trung tâm tin cậy).
Hình ảnh minh họa: Cửa sổ Trust Center với nút “Trust Center Settings” được làm nổi bật.
Bước 3: Chọn Protected View (Chế độ xem được bảo vệ) và bỏ chọn tất cả các tùy chọn.
Hình ảnh minh họa: Các tùy chọn trong mục Protected View đã được bỏ chọn.
3. Tắt Thuộc Tính Read-Only Trực Tiếp Từ File
Bước 1: Nhấp chuột phải vào tập tin và chọn Properties (Thuộc tính).
Bước 2: Trong thẻ General (Chung), bỏ chọn ô Read-only (Chỉ đọc).
Hình ảnh minh họa: Hộp thoại Properties với thẻ General được chọn và ô “Read-only” đã được bỏ chọn.
4. Sao Chép Dữ Liệu Sang Một File Mới
Nếu bạn không thể tắt thuộc tính chỉ đọc, bạn có thể sao chép dữ liệu sang một tập tin Excel mới:
Bước 1: Chọn tất cả dữ liệu trong tập tin chỉ đọc (Ctrl + A) và sao chép (Ctrl + C).
Hình ảnh minh họa: Dữ liệu trong tập tin Excel đang được chọn để sao chép.
Bước 2: Mở một tập tin Excel mới (Ctrl + N) và dán dữ liệu đã sao chép (Ctrl + V).
Hình ảnh minh họa: Dữ liệu đã được dán vào một tập tin Excel mới.
Bước 3: Lưu tập tin mới (Ctrl + S).
5. Tạo Bản Sao Của Tập Tin
Tạo một bản sao của tập tin gốc và loại bỏ thuộc tính chỉ đọc khỏi bản sao đó:
Bước 1: Sao chép tập tin gốc (Ctrl + C) và dán vào cùng thư mục (Ctrl + V).
Hình ảnh minh họa: Một bản sao của tập tin Excel đã được tạo trong cùng thư mục.
Bước 2: Nhấp chuột phải vào bản sao và chọn Properties (Thuộc tính).
Bước 3: Trong thẻ General (Chung), bỏ chọn ô Read-only (Chỉ đọc).
Hình ảnh minh họa: Hộp thoại Properties của bản sao với ô “Read-only” đã được bỏ chọn.
6. Nhập Mật Khẩu Chỉnh Sửa
Nếu tập tin bị hạn chế chỉnh sửa bằng mật khẩu, bạn cần nhập đúng mật khẩu để mở khóa.
Bước 1: Nhập mật khẩu khi được yêu cầu.
Hình ảnh minh họa: Hộp thoại yêu cầu nhập mật khẩu để chỉnh sửa tập tin Excel.
Bước 2: Sau khi nhập mật khẩu, nhấp vào Enable Editing (Cho phép chỉnh sửa).
Hình ảnh minh họa: Nút “Enable Editing” được nhấn sau khi nhập đúng mật khẩu.
Kết Luận
Thuộc tính chỉ đọc là một công cụ hữu ích để bảo vệ dữ liệu và đảm bảo tính toàn vẹn của thông tin trong các tập tin Excel. Bằng cách nắm vững cách thiết lập và gỡ bỏ thuộc tính này, bạn có thể kiểm soát tốt hơn quyền truy cập và chỉnh sửa tài liệu của mình, đồng thời đảm bảo an toàn cho dữ liệu quan trọng.