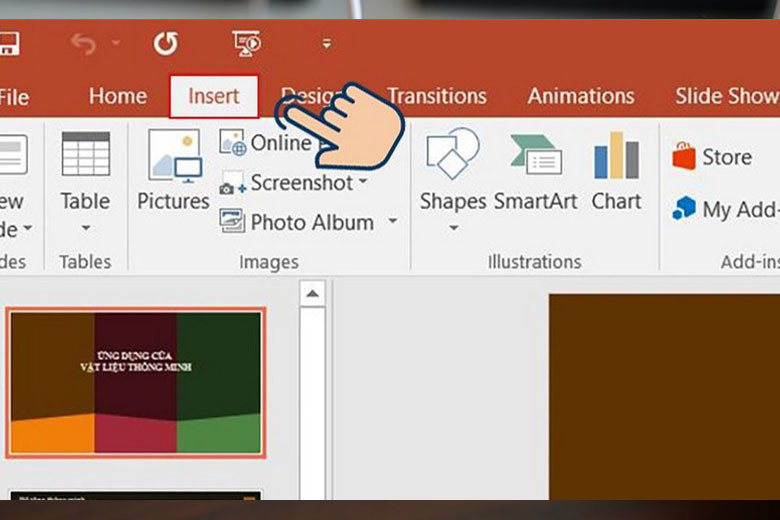PowerPoint không chỉ là công cụ trình chiếu hình ảnh tĩnh, mà còn có khả năng tạo ra những bài thuyết trình sống động và tương tác cao nhờ tích hợp âm thanh. Đặc biệt, việc sử dụng âm Thanh Trả Lời Sai một cách thông minh có thể tăng cường hiệu quả học tập và thu hút sự chú ý của người xem. Bài viết này sẽ hướng dẫn bạn cách khai thác tối đa tính năng này, biến bài thuyết trình của bạn trở nên chuyên nghiệp và hấp dẫn hơn.
1. Chèn âm thanh vào PowerPoint: Nền tảng cơ bản
Trước khi đi sâu vào âm thanh trả lời sai, chúng ta cần nắm vững cách chèn âm thanh vào PowerPoint. Có hai phương pháp chính: sử dụng file âm thanh có sẵn và ghi âm trực tiếp.
1.1. Chèn âm thanh từ file có sẵn
Đây là cách đơn giản nhất để thêm âm thanh vào slide.
- Bước 1: Mở file PowerPoint, chọn slide muốn chèn âm thanh. Vào tab Insert, chọn Audio, sau đó chọn Audio on My PC. Tìm và chọn file âm thanh bạn muốn, rồi nhấn Insert.
- Bước 2: Sau khi chèn, bạn có thể tùy chỉnh cách phát âm thanh. Chọn tab Animations, vào Animation Pane. Tại đây, bạn có thể điều chỉnh thời điểm phát (ví dụ: cùng với hiệu ứng trước, sau hiệu ứng trước, hoặc khi nhấp chuột).
- Bước 3: Trong tab Timing, bạn có thể chọn With Previous, On Click, hoặc After Previous. Ở tab Effect, bạn có thể chỉ định số lượng slide mà âm thanh sẽ tiếp tục phát (ví dụ: phát qua nhiều slide).
1.2. Ghi âm trực tiếp
Đây là cách tuyệt vời để tạo ra những đoạn âm thanh độc đáo và phù hợp với nội dung bài thuyết trình.
- Bước 1: Chọn tab Insert, chọn Audio, sau đó chọn Record Audio.
- Bước 2: Đặt tên cho bản ghi, sau đó nhấp vào biểu tượng micro để bắt đầu ghi âm.
- Bước 3: Sau khi hoàn tất, chọn Stop và Play để xem lại. Nếu hài lòng, nhấn OK để chèn vào slide.
2. “Âm thanh trả lời sai”: Biến bài kiểm tra thành trò chơi
Bây giờ, chúng ta sẽ tìm hiểu cách sử dụng âm thanh trả lời sai để tạo ra những bài kiểm tra tương tác trong PowerPoint.
- Bước 1: Tạo một slide câu hỏi trắc nghiệm với các lựa chọn trả lời.
- Bước 2: Tạo hai slide phản hồi: một cho câu trả lời đúng và một cho câu trả lời sai.
- Bước 3: Chèn âm thanh phù hợp vào mỗi slide phản hồi. Ví dụ, slide trả lời đúng có thể có âm thanh vỗ tay, còn slide trả lời sai có thể có âm thanh “buzzer” hoặc tiếng cười nhẹ nhàng.
- Bước 4: Sử dụng các liên kết (hyperlink) để kết nối các lựa chọn trả lời với slide phản hồi tương ứng. Khi người dùng chọn một đáp án, họ sẽ được chuyển đến slide phản hồi và nghe âm thanh tương ứng.
3. Tùy chỉnh âm thanh để tăng tính tương tác
Để âm thanh trả lời sai và các hiệu ứng âm thanh khác trở nên hiệu quả hơn, bạn có thể tùy chỉnh chúng theo nhiều cách:
- Điều chỉnh âm lượng: Đảm bảo âm thanh không quá lớn hoặc quá nhỏ so với âm lượng giọng nói của bạn.
- Cắt xén âm thanh: Sử dụng tính năng Trim Audio để cắt bỏ những phần không cần thiết của file âm thanh.
- Hiệu ứng Fade In/Out: Tạo hiệu ứng âm thanh mượt mà hơn bằng cách sử dụng tính năng Fade In & Fade Out.
- Lặp lại âm thanh: Nếu bạn muốn âm thanh phát liên tục, hãy chọn tùy chọn Loop until Stopped.
4. Tự động phát âm thanh khi chuyển slide
Để tạo sự liền mạch trong bài thuyết trình, bạn có thể thiết lập âm thanh tự động phát khi chuyển slide.
- Bước 1: Chọn tab Transitions.
- Bước 2: Trong mục Sound, chọn một âm thanh có sẵn hoặc chọn Other Sound để chèn file âm thanh của bạn (chỉ hỗ trợ định dạng .wav).
- Bước 3: Chọn Apply to All nếu bạn muốn tất cả các slide đều có âm thanh này.
5. Chèn âm thanh vào biểu tượng và ảnh động
Bạn có thể làm cho bài thuyết trình thêm sinh động bằng cách chèn âm thanh vào các đối tượng đồ họa.
- Bước 1: Chọn biểu tượng hoặc ảnh động bạn muốn thêm âm thanh.
- Bước 2: Vào tab Insert, chọn Action.
- Bước 3: Trong hộp thoại Action Settings, chọn Play Sound và chọn âm thanh bạn muốn.
6. Mẹo nâng cao: Sử dụng âm thanh để kể chuyện
Ngoài việc sử dụng âm thanh trả lời sai cho mục đích kiểm tra, bạn có thể sử dụng âm thanh để tăng cường khả năng kể chuyện của bài thuyết trình.
- Tạo không khí: Sử dụng nhạc nền phù hợp để tạo không khí cho từng phần của bài thuyết trình.
- Nhấn mạnh thông điệp: Sử dụng hiệu ứng âm thanh đặc biệt để nhấn mạnh những thông điệp quan trọng.
- Tạo sự hài hước: Sử dụng âm thanh vui nhộn để tạo sự hài hước và thu hút sự chú ý của khán giả.
Bằng cách kết hợp những kỹ thuật trên, bạn có thể tạo ra những bài thuyết trình PowerPoint không chỉ đẹp mắt mà còn giàu cảm xúc và tương tác. Đặc biệt, việc sử dụng âm thanh trả lời sai một cách sáng tạo sẽ giúp bạn biến những bài kiểm tra khô khan thành những trò chơi thú vị, nâng cao hiệu quả học tập và giảng dạy.