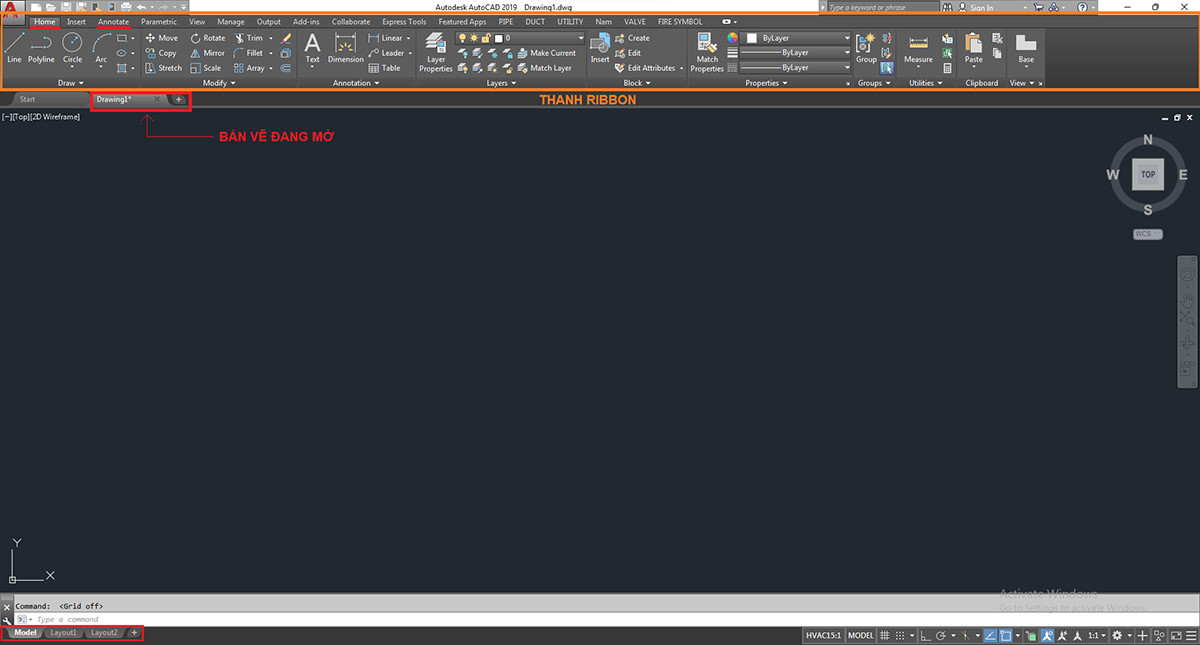AutoCAD là một công cụ mạnh mẽ cho thiết kế kỹ thuật, và việc nắm vững các lệnh cơ bản là chìa khóa để tạo ra các bản vẽ chính xác và hiệu quả. Bài viết này sẽ cung cấp một hướng dẫn toàn diện về Vẽ Autocad Cơ Bản, tập trung vào các lệnh và kỹ thuật cần thiết để bắt đầu.
I. Giới Thiệu AutoCAD và Ứng Dụng
AutoCAD (Computer-Aided Design) là phần mềm thiết kế hỗ trợ máy tính, được sử dụng rộng rãi trong nhiều ngành công nghiệp như kiến trúc, xây dựng, cơ khí và điện. Nó cho phép người dùng tạo ra các bản vẽ 2D và 3D chính xác, giúp cải thiện quy trình thiết kế và tăng năng suất. Với giao diện trực quan và hệ thống lệnh đa dạng, AutoCAD là công cụ không thể thiếu cho các kỹ sư, kiến trúc sư và nhà thiết kế.
II. Các Lệnh AutoCAD Cơ Bản Cần Biết
Để bắt đầu vẽ AutoCAD cơ bản, bạn cần làm quen với một số lệnh thiết yếu. Dưới đây là danh sách các lệnh quan trọng, cùng với mô tả ngắn gọn về chức năng của chúng:
- LINE (L): Vẽ đường thẳng.
- PLINE (PL): Vẽ đườngPolyline (đường liền mạch).
- CIRCLE (C): Vẽ hình tròn.
- ARC (A): Vẽ cung tròn.
- RECTANGLE (REC): Vẽ hình chữ nhật.
- POLYGON (POL): Vẽ đa giác.
- MOVE (M): Di chuyển đối tượng.
- COPY (CO hoặc CP): Sao chép đối tượng.
- ROTATE (RO): Xoay đối tượng.
- SCALE (SC): Thay đổi tỷ lệ đối tượng.
- TRIM (TR): Cắt xén đối tượng.
- EXTEND (EX): Kéo dài đối tượng.
- OFFSET (O): Tạo bản sao song song của đối tượng.
- MIRROR (MI): Tạo đối xứng đối tượng qua trục.
- FILLET (F): Tạo góc bo tròn giữa hai đối tượng.
- CHAMFER (CHA): Tạo vát cạnh giữa hai đối tượng.
- ARRAY (AR): Tạo mảng đối tượng theo hình chữ nhật, đường dẫn hoặc vòng tròn.
- HATCH (H): Tô vật liệu hoặc hoa văn vào vùng kín.
- TEXT (T hoặc MT): Tạo văn bản.
- DIMENSION (DIM): Tạo kích thước.
- LAYER (LA): Quản lý các lớp đối tượng.
- BLOCK (B): Tạo đối tượng Block (khối).
- EXPLODE (X): Phá vỡ đối tượng Block.
III. Giao Diện AutoCAD và Cách Thiết Lập
Giao diện AutoCAD bao gồm nhiều thành phần quan trọng, bao gồm thanh Ribbon, thanh Command, không gian Model và các tab Layout. Hiểu rõ chức năng của từng thành phần này sẽ giúp bạn vẽ AutoCAD cơ bản một cách hiệu quả hơn.
- Thanh Ribbon: Chứa các lệnh được nhóm theo chức năng.
- Thanh Command: Nơi bạn nhập lệnh và xem thông báo.
- Không gian Model: Khu vực chính để vẽ và thiết kế.
- Tab Layout: Dùng để thiết lập bản in.
Alt text: Thanh Ribbon AutoCAD hiển thị các lệnh vẽ, chỉnh sửa và quản lý, giúp người dùng dễ dàng truy cập các công cụ cần thiết khi vẽ autocad cơ bản.
Thiết Lập Giao Diện AutoCAD Classic
Nhiều người dùng thích giao diện AutoCAD Classic vì sự đơn giản và quen thuộc của nó. Để thiết lập giao diện này, bạn có thể làm theo các bước sau:
- Nhập lệnh
WSCURRENTvào thanh Command. - Nhập
Classicvà nhấn Enter.
Hoặc:
- Trên thanh công cụ Quick Access (nằm ở góc trên cùng bên trái), nhấp vào mũi tên xuống.
- Chọn “Show Menu Bar”.
- Trên thanh Menu Bar vừa hiển thị, chọn “Tools” > “Palettes” > “Ribbon”. Thao tác này sẽ ẩn thanh Ribbon, mang lại giao diện gần giống Classic hơn.
- Để hiển thị các thanh công cụ (toolbars) như trong Classic, chọn “Tools” > “Toolbars” > “AutoCAD”, sau đó chọn các thanh công cụ bạn muốn hiển thị (ví dụ: Draw, Modify, Dimension).
Tối Ưu Hóa Cài Đặt Ban Đầu
Để tối ưu hóa trải nghiệm vẽ AutoCAD cơ bản, bạn nên thiết lập một số tùy chọn quan trọng:
- Nhập lệnh
OPTIONS(hoặcOP) vào thanh Command để mở hộp thoại Options. - Trong tab
Display, tùy chỉnh màu sắc và kích thước của con trỏ. - Trong tab
Open and Save, chọn phiên bản AutoCAD để lưu file (nên chọn phiên bản thấp hơn để đảm bảo tính tương thích). - Trong tab
Drafting, thiết lập kích thước của Aperture và AutoSnap Marker. - Trong tab
User Preferences, tùy chỉnh các tùy chọn liên quan đến chuột và phím tắt.
Alt text: Cửa sổ Options cho phép tùy chỉnh giao diện, cài đặt lưu trữ, và các tùy chọn người dùng để tối ưu hóa trải nghiệm vẽ autocad cơ bản.
IV. Thực Hành Các Lệnh Vẽ Cơ Bản
Bây giờ, chúng ta sẽ đi vào chi tiết cách sử dụng các lệnh vẽ cơ bản để tạo ra các đối tượng trong AutoCAD.
1. Vẽ Đường Thẳng (LINE)
Lệnh LINE cho phép bạn vẽ các đoạn thẳng riêng lẻ. Để sử dụng lệnh này:
- Nhập
Lvào thanh Command và nhấn Enter. - Chọn điểm bắt đầu bằng cách nhấp chuột trái vào không gian Model.
- Chọn điểm kết thúc và nhấp chuột trái.
- Lặp lại bước 3 để vẽ các đoạn thẳng tiếp theo.
- Nhấn Enter để kết thúc lệnh.
Alt text: Hình ảnh minh họa cách sử dụng lệnh LINE để vẽ các đoạn thẳng liên tiếp, một kỹ năng cơ bản khi học vẽ autocad.
2. Vẽ Đường Polyline (PLINE)
Lệnh PLINE cho phép bạn vẽ một chuỗi các đoạn thẳng hoặc cung tròn liên tục, tạo thành một đối tượng duy nhất.
- Nhập
PLvào thanh Command và nhấn Enter. - Chọn điểm bắt đầu.
- Chọn điểm tiếp theo.
- Để vẽ cung tròn, nhập
Avà nhấn Enter, sau đó chọn điểm kết thúc của cung. - Để quay lại vẽ đoạn thẳng, nhập
Lvà nhấn Enter. - Nhấn Enter để kết thúc lệnh.
Alt text: Đường Polyline (PLINE) trong AutoCAD, một công cụ linh hoạt cho phép tạo ra các hình dạng phức tạp bằng cách kết hợp các đoạn thẳng và cung tròn liền mạch khi vẽ autocad.
3. Vẽ Hình Tròn (CIRCLE)
Lệnh CIRCLE cho phép bạn vẽ hình tròn bằng nhiều phương pháp khác nhau, như chỉ định tâm và bán kính, tâm và đường kính, hoặc sử dụng 2 điểm, 3 điểm.
- Nhập
Cvào thanh Command và nhấn Enter. - Chọn tâm của hình tròn bằng cách nhấp chuột trái.
- Nhập bán kính hoặc đường kính và nhấn Enter.
4. Các Lệnh Hiệu Chỉnh Cơ Bản
Ngoài các lệnh vẽ, bạn cũng cần nắm vững các lệnh hiệu chỉnh để chỉnh sửa và hoàn thiện bản vẽ của mình.
- MOVE (M): Di chuyển đối tượng. Chọn đối tượng, chọn điểm gốc, chọn điểm đến.
Alt text: Sử dụng lệnh MOVE để di chuyển các đối tượng trong bản vẽ, một kỹ năng quan trọng giúp sắp xếp và chỉnh sửa bản vẽ hiệu quả khi vẽ autocad.
- COPY (CO hoặc CP): Sao chép đối tượng. Chọn đối tượng, chọn điểm gốc, chỉ định khoảng cách và hướng sao chép.
Alt text: Lệnh COPY cho phép sao chép nhanh chóng các đối tượng, giúp tiết kiệm thời gian và công sức trong quá trình thiết kế và vẽ autocad.
- ROTATE (RO): Xoay đối tượng. Chọn đối tượng, chọn điểm gốc, nhập góc xoay.
Alt text: Lệnh ROTATE được sử dụng để xoay các đối tượng theo một góc xác định, hữu ích trong việc điều chỉnh hướng và vị trí của các thành phần trong bản vẽ khi vẽ autocad.
- TRIM (TR): Cắt xén đối tượng. Nhập
TR, nhấn Enter hai lần, sau đó chọn phần đối tượng cần cắt bỏ.
Alt text: Lệnh TRIM giúp loại bỏ các phần không mong muốn của đối tượng, làm cho bản vẽ trở nên gọn gàng và chính xác hơn trong quá trình vẽ autocad.
V. Bắt Điểm và Độ Chính Xác
Để vẽ AutoCAD cơ bản với độ chính xác cao, bạn cần sử dụng các công cụ bắt điểm (Object Snap). Các công cụ này cho phép bạn bắt chính xác các điểm đặc biệt trên đối tượng, như điểm cuối, điểm giữa, tâm, giao điểm, và điểm vuông góc.
Bật/Tắt Bắt Điểm
Để bật/tắt các công cụ bắt điểm, bạn có thể sử dụng phím F3 hoặc nhấp vào biểu tượng Object Snap trên thanh trạng thái.
Cài Đặt Bắt Điểm
Để cài đặt các công cụ bắt điểm, bạn có thể nhập lệnh OSNAP (hoặc OS) vào thanh Command để mở hộp thoại Drafting Settings. Trong tab Object Snap, bạn có thể chọn các công cụ bắt điểm bạn muốn sử dụng.
Alt text: Cài đặt Object Snap cho phép bắt điểm chính xác trên các đối tượng, đảm bảo độ chính xác cao khi vẽ autocad.
VI. Quản Lý Layer và Thuộc Tính Đối Tượng
Layer là một công cụ quan trọng để quản lý và tổ chức các đối tượng trong bản vẽ. Bạn có thể tạo các layer khác nhau cho các loại đối tượng khác nhau (ví dụ: layer cho đường nét, layer cho văn bản, layer cho kích thước), và gán các thuộc tính khác nhau cho từng layer (ví dụ: màu sắc, loại đường, độ dày).
Tạo Layer Mới
- Nhập lệnh
LAYER(hoặcLA) vào thanh Command để mở hộp thoại Layer Properties Manager. - Nhấp vào biểu tượng New Layer.
- Nhập tên cho layer mới.
- Thay đổi các thuộc tính của layer (màu sắc, loại đường, độ dày) bằng cách nhấp vào các cột tương ứng.
Gán Đối Tượng Cho Layer
- Chọn đối tượng bạn muốn gán cho layer.
- Trên thanh Ribbon, trong nhóm Layers, chọn layer bạn muốn gán cho đối tượng từ danh sách thả xuống.
VII. Ghi Chú và Kích Thước
Văn bản và kích thước là các thành phần quan trọng để chú thích và cung cấp thông tin chi tiết cho bản vẽ của bạn.
Tạo Văn Bản
- Nhập lệnh
TEXT(hoặcMT) vào thanh Command để tạo văn bản đơn dòng hoặc đa dòng. - Chọn điểm bắt đầu cho văn bản.
- Nhập chiều cao và góc xoay cho văn bản.
- Nhập nội dung văn bản và nhấn Enter.
Alt text: Sử dụng lệnh TEXT để thêm các ghi chú và mô tả vào bản vẽ, giúp người xem hiểu rõ hơn về các chi tiết thiết kế khi vẽ autocad.
Tạo Kích Thước
- Trên thanh Ribbon, trong tab Annotate, chọn loại kích thước bạn muốn tạo (ví dụ: Linear, Aligned, Angular).
- Chọn các điểm bạn muốn đo và kéo kích thước ra vị trí mong muốn.
VIII. Tạo Block và Sử Dụng Lại
Block là một tập hợp các đối tượng được nhóm lại thành một đối tượng duy nhất. Block rất hữu ích để tạo và sử dụng lại các thành phần lặp đi lặp lại trong bản vẽ của bạn (ví dụ: ký hiệu, thiết bị).
Tạo Block
- Chọn các đối tượng bạn muốn tạo thành block.
- Nhập lệnh
BLOCK(hoặcB) vào thanh Command. - Nhập tên cho block.
- Chọn điểm gốc cho block.
- Nhấn OK.
Alt text: Lệnh BLOCK cho phép nhóm các đối tượng lại thành một khối duy nhất, giúp quản lý và sử dụng lại các thành phần trong bản vẽ một cách dễ dàng và hiệu quả khi vẽ autocad.
Chèn Block
- Nhập lệnh
INSERT(hoặcI) vào thanh Command. - Chọn block bạn muốn chèn từ danh sách.
- Chọn vị trí chèn, tỷ lệ và góc xoay cho block.
- Nhấn OK.
IX. In Ấn và Xuất Bản
Khi bạn đã hoàn thành bản vẽ của mình, bạn cần in hoặc xuất bản nó để chia sẻ với người khác.
Thiết Lập In Ấn
- Nhập lệnh
PLOT(hoặcPRINT) vào thanh Command. - Chọn máy in, khổ giấy, tỷ lệ và các tùy chọn khác.
- Xem trước bản in để đảm bảo mọi thứ đều đúng.
- Nhấn OK để in.
Xuất Bản Bản Vẽ
Bạn cũng có thể xuất bản bản vẽ của mình sang các định dạng khác như PDF, DWG, hoặc DXF.
- Trên thanh Menu, chọn File > Export.
- Chọn định dạng bạn muốn xuất.
- Chọn các tùy chọn xuất và nhấn OK.
X. Tài Nguyên Học Tập Thêm
Để nâng cao kỹ năng vẽ AutoCAD cơ bản, bạn có thể tham khảo các tài nguyên học tập sau:
- Các khóa học trực tuyến: Udemy, Coursera, LinkedIn Learning.
- Sách và tài liệu tham khảo: “AutoCAD 2023 For Dummies”, “Mastering AutoCAD 2023”.
- Diễn đàn và cộng đồng trực tuyến: AutoCAD Forum, Reddit (r/AutoCAD).
- Kênh YouTube: AutoCAD Tutorials, CAD CAM Tutorials.
XI. Tổng Kết
Vẽ AutoCAD cơ bản đòi hỏi sự kiên nhẫn và luyện tập thường xuyên. Bằng cách nắm vững các lệnh và kỹ thuật được trình bày trong bài viết này, bạn sẽ có nền tảng vững chắc để phát triển kỹ năng thiết kế của mình và tạo ra các bản vẽ kỹ thuật chuyên nghiệp. Hãy bắt đầu thực hành ngay hôm nay và khám phá sức mạnh của AutoCAD!