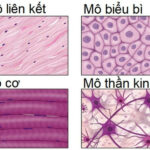Việc Trình Bày Các Bước định Dạng Dữ Liệu Kiểu Ngày Tháng Trong Bảng Tính, đặc biệt là Excel, là một kỹ năng quan trọng giúp bạn quản lý và phân tích dữ liệu hiệu quả. Định dạng ngày tháng không chính xác có thể gây ra sai sót trong tính toán và khó khăn trong việc đọc hiểu thông tin. Bài viết này sẽ hướng dẫn chi tiết các phương pháp định dạng ngày tháng trong Excel, giúp bạn làm chủ dữ liệu của mình.
Định Dạng Ngày Tháng Trong Excel Thông Qua Control Panel
Đây là phương pháp thay đổi định dạng ngày tháng mặc định của hệ thống, ảnh hưởng đến toàn bộ ứng dụng, bao gồm cả Excel.
Bước 1: Mở Control Panel. Bạn có thể tìm kiếm bằng cách nhập “Control Panel” vào thanh tìm kiếm của Windows.
Bước 2: Trong Control Panel, tìm và chọn “Clock and Region” (hoặc “Region”).
Bước 3: Chọn “Region”.
Bước 4: Trong cửa sổ Region, chọn tab “Format”. Tại đây, bạn có thể chọn quốc gia (Format) và kiểu định dạng ngày giờ (Date and time formats) mong muốn. Xem trước thay đổi tại mục “Examples” và nhấn “OK” để hoàn tất.
Định Dạng Ngày Tháng Trong Excel Sử Dụng Custom Format
Phương pháp này cho phép bạn tùy chỉnh định dạng ngày tháng một cách linh hoạt, áp dụng cho từng ô hoặc vùng dữ liệu cụ thể.
Bước 1: Chọn vùng dữ liệu chứa ngày tháng bạn muốn định dạng. Nhấn chuột phải và chọn “Format Cells…”.
Bước 2: Trong hộp thoại Format Cells, chọn tab “Number” và sau đó chọn “Custom”. Nhập mã định dạng ngày tháng mong muốn vào ô “Type”. Ví dụ: dd/mm/yyyy cho định dạng ngày/tháng/năm.
Bước 3: Kiểm tra kết quả định dạng ngày tháng sau khi áp dụng Custom Format.
Định Dạng Ngày Tháng Trong Excel Sử Dụng Short Date
Short Date là một tùy chọn định dạng sẵn có trong Excel, cho phép bạn nhanh chóng thay đổi định dạng ngày tháng.
Bước 1: Chọn vùng dữ liệu chứa ngày tháng cần định dạng. Nhấn chuột phải và chọn “Format Cells…”.
Bước 2: Trong hộp thoại Format Cells, chọn tab “Number” và sau đó chọn “Date”. Chọn kiểu định dạng ngày tháng mong muốn trong mục “Type”. Chọn quốc gia (Locale/Location) để hiển thị định dạng phù hợp. Xem trước kết quả tại mục “Sample” và nhấn “OK”.
Bước 3: Kiểm tra kết quả hiển thị định dạng ngày tháng sau khi thay đổi.
Định Dạng Ngày Tháng Bằng Phím Tắt Trong Excel
Excel cung cấp các phím tắt giúp bạn nhanh chóng nhập ngày giờ hiện tại vào ô.
- Ctrl + ;: Nhập ngày tháng năm hiện tại.
- Ctrl + Shift + ;: Nhập giờ hiện tại.
Bạn có thể kết hợp cả hai phím tắt để nhập cả ngày tháng năm và giờ vào cùng một ô.
Định Dạng Ngày Tháng Trong Excel Bằng Hàm
Excel cung cấp các hàm để tự động điền ngày tháng năm hiện tại.
Hàm TODAY()
Hàm TODAY() trả về ngày hiện tại.
- Công thức:
=TODAY() - Ý nghĩa: Hiển thị ngày hiện tại trên máy tính.
Hàm NOW()
Hàm NOW() trả về ngày và giờ hiện tại.
- Công thức:
=NOW() - Ý nghĩa: Hiển thị ngày và giờ hiện tại trên máy tính.
Thủ Thuật Chuyển Đổi và Sửa Lỗi Định Dạng Ngày Tháng Trong Excel
Chuyển Đổi Tháng/Ngày Sang Ngày/Tháng
Bước 1: Chọn vùng dữ liệu cần chuyển đổi. Vào tab “Data” và chọn “Text to Columns”.
Bước 2: Nhấn “Next” ở cửa sổ đầu tiên.
Bước 3: Bỏ chọn tất cả các dấu tích ở cửa sổ thứ hai và nhấn “Next”.
Bước 4: Tại mục “Date”, chọn “MDY” (Month Day Year). Chọn ô đích để hiển thị kết quả và nhấn “Finish”.
Bước 5: Kiểm tra kết quả chuyển đổi ngày tháng năm.
Sửa Lỗi Định Dạng Ngày Tháng Không Đồng Nhất
Để đồng bộ định dạng ngày tháng trong Excel, hãy làm theo các bước sau:
Bước 1: Chọn ô hoặc vùng dữ liệu cần sửa lỗi.
Bước 2: Nhấn Ctrl + 1 để mở hộp thoại “Format Cells”.
Bước 3: Chọn “Date” trong tab “Number”. Chọn định dạng mong muốn từ danh sách và chọn khu vực (Locale/Location) phù hợp. Xem trước kết quả trong mục “Sample” trước khi nhấn “OK”.
Tắt Định Dạng Ngày Tháng Trong Excel
Trong một số trường hợp, bạn có thể muốn tắt định dạng ngày tháng để nhập dữ liệu khác.
Bước 1: Chọn vùng dữ liệu bạn muốn tắt định dạng ngày tháng.
Bước 2: Trong tab “Home”, tìm đến nhóm “Number” và chọn mũi tên xổ xuống. Chọn “Text” từ danh sách các định dạng.
Bước 3: Sau khi chuyển sang định dạng “Text”, bạn có thể nhập số mà không lo bị tự động chuyển đổi thành định dạng ngày tháng.
Ngoài ra, bạn có thể sử dụng dấu nháy đơn (') trước khi nhập số để ngăn Excel tự động chuyển đổi sang định dạng ngày tháng. Tuy nhiên, lưu ý rằng dữ liệu nhập theo cách này sẽ được coi là văn bản và có thể không sử dụng được trong các phép tính.
Kết luận:
Việc trình bày các bước định dạng dữ liệu kiểu ngày tháng trong bảng tính Excel một cách chính xác là rất quan trọng. Bằng cách áp dụng các phương pháp và thủ thuật được trình bày trong bài viết này, bạn có thể dễ dàng quản lý và định dạng dữ liệu ngày tháng, đảm bảo tính chính xác và hiệu quả trong công việc.