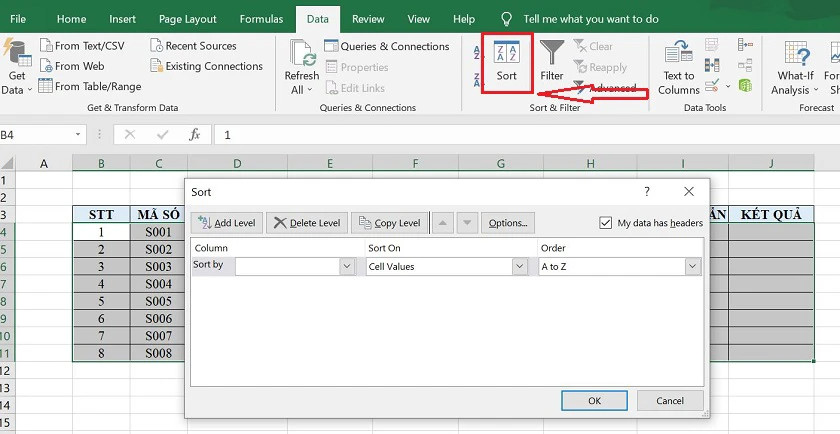Excel là một công cụ mạnh mẽ để quản lý và phân tích dữ liệu. Trong nhiều trường hợp, việc sắp xếp dữ liệu theo Thứ Tự Tăng Dần hoặc giảm dần là vô cùng cần thiết để dễ dàng tìm kiếm, so sánh và đưa ra quyết định. Bài viết này sẽ hướng dẫn chi tiết cách sắp xếp dữ liệu trong Excel một cách hiệu quả, tập trung vào việc sắp xếp theo thứ tự tăng dần.
Sắp Xếp với Công Cụ Sort trong Excel
Công cụ Sort là một trong những cách đơn giản và nhanh chóng nhất để sắp xếp dữ liệu trong Excel. Dưới đây là các bước thực hiện:
-
Chọn phạm vi dữ liệu: Chọn toàn bộ bảng dữ liệu hoặc cột bạn muốn sắp xếp. Lưu ý, nếu dữ liệu liên quan đến nhau, hãy chọn toàn bộ bảng để tránh làm sai lệch thông tin.
-
Mở công cụ Sort: Trên thanh công cụ, chọn tab “Data” (Dữ liệu), sau đó nhấp vào nút “Sort” (Sắp xếp).
-
Thiết lập các tùy chọn sắp xếp:
- Sort by: Chọn cột bạn muốn sắp xếp theo thứ tự tăng dần.
- Sort On: Chọn “Values” (Giá trị) để sắp xếp dựa trên giá trị của ô.
- Order: Chọn “Smallest to Largest” (Từ nhỏ nhất đến lớn nhất) để sắp xếp theo thứ tự tăng dần.
-
Xác nhận sắp xếp: Nhấp vào nút “OK” để áp dụng các thiết lập và sắp xếp dữ liệu.
Sắp Xếp Dữ Liệu Bằng Filter Trong Excel
Công cụ Filter (Bộ lọc) không chỉ giúp lọc dữ liệu mà còn có khả năng sắp xếp dữ liệu theo thứ tự tăng dần hoặc giảm dần. Cách thực hiện như sau:
-
Chọn phạm vi dữ liệu: Tương tự như công cụ Sort, hãy chọn bảng dữ liệu bạn muốn sắp xếp.
-
Kích hoạt Filter: Trong tab “Data” (Dữ liệu), nhấp vào nút “Filter” (Bộ lọc). Một biểu tượng mũi tên sẽ xuất hiện ở tiêu đề mỗi cột.
-
Chọn cột để sắp xếp: Nhấp vào biểu tượng mũi tên ở cột bạn muốn sắp xếp theo thứ tự tăng dần.
-
Chọn thứ tự sắp xếp: Trong menu thả xuống, chọn “Smallest to Largest” (Từ nhỏ nhất đến lớn nhất) để sắp xếp theo thứ tự tăng dần.
Sắp Xếp với Hàm SORT trong Excel
Ngoài các công cụ có sẵn, Excel còn cung cấp hàm SORT để sắp xếp dữ liệu. Hàm này đặc biệt hữu ích khi bạn muốn tạo một bản sao đã sắp xếp của dữ liệu gốc mà không làm thay đổi dữ liệu ban đầu.
Cú pháp của hàm SORT: =SORT(array, [sort_index], [sort_order], [by_col])
Trong đó:
array: Là vùng dữ liệu bạn muốn sắp xếp.sort_index: (Tùy chọn) Chỉ số cột hoặc hàng dùng để sắp xếp.sort_order: (Tùy chọn) Xác định thứ tự sắp xếp: 1 cho thứ tự tăng dần, -1 cho thứ tự giảm dần. Nếu bỏ qua, mặc định là 1.by_col: (Tùy chọn) TRUE để sắp xếp theo cột, FALSE (hoặc bỏ qua) để sắp xếp theo hàng.
Ví dụ: Để sắp xếp vùng dữ liệu A1:B10 theo cột đầu tiên (thứ tự tăng dần), bạn có thể sử dụng công thức: =SORT(A1:B10, 1, 1, FALSE)
Sắp Xếp Nhiều Cột Dữ Liệu với Nhiều Điều Kiện
Trong trường hợp bạn muốn sắp xếp dữ liệu dựa trên nhiều cột và nhiều điều kiện khác nhau, bạn có thể sử dụng công cụ Sort với tính năng “Add Level” (Thêm cấp độ).
-
Mở công cụ Sort: Chọn tab “Data” (Dữ liệu), sau đó nhấp vào nút “Sort” (Sắp xếp).
-
Thêm cấp độ sắp xếp: Trong hộp thoại Sort, nhấp vào nút “Add Level” (Thêm cấp độ) để thêm các điều kiện sắp xếp khác nhau.
-
Thiết lập các điều kiện sắp xếp:
- Sort by: Chọn cột đầu tiên bạn muốn sắp xếp.
- Sort On: Chọn “Values” (Giá trị).
- Order: Chọn “Smallest to Largest” (Từ nhỏ nhất đến lớn nhất) để sắp xếp theo thứ tự tăng dần hoặc “Largest to Smallest” (Từ lớn nhất đến nhỏ nhất) để sắp xếp giảm dần.
- Lặp lại các bước trên cho các cột và điều kiện sắp xếp khác.
-
Xác nhận sắp xếp: Nhấp vào nút “OK” để áp dụng các thiết lập và sắp xếp dữ liệu.
Lưu Ý Khi Sắp Xếp Dữ Liệu
- Chọn đúng phạm vi dữ liệu: Đảm bảo bạn đã chọn đúng phạm vi dữ liệu cần sắp xếp để tránh làm sai lệch thông tin.
- Sao lưu dữ liệu: Trước khi thực hiện bất kỳ thao tác sắp xếp nào, hãy sao lưu dữ liệu gốc để tránh mất mát dữ liệu trong trường hợp có sự cố.
- Kiểm tra kết quả: Sau khi sắp xếp, hãy kiểm tra kỹ kết quả để đảm bảo dữ liệu đã được sắp xếp đúng theo yêu cầu.
Việc nắm vững các phương pháp sắp xếp dữ liệu theo thứ tự tăng dần trong Excel sẽ giúp bạn tiết kiệm thời gian, nâng cao hiệu quả công việc và đưa ra những quyết định chính xác hơn dựa trên dữ liệu.