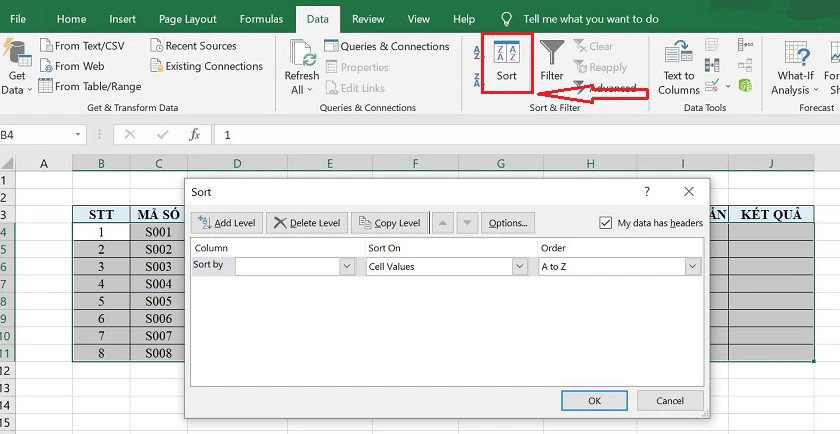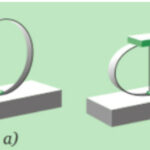Sắp xếp trong Excel là một kỹ năng quan trọng giúp bạn quản lý và phân tích dữ liệu hiệu quả. Bài viết này sẽ hướng dẫn bạn chi tiết các cách sắp xếp dữ liệu trong Excel theo thứ tự tăng dần, giảm dần, sử dụng cả công cụ Sort, Filter và hàm SORT.
Sắp xếp Dữ Liệu Trong Excel Sử Dụng Công Cụ Sort
Khi bạn có một bảng dữ liệu lớn và cần Sắp Xếp Theo Thứ Tự Tăng Dần trong Excel hoặc giảm dần, công cụ Sort là một lựa chọn nhanh chóng và hiệu quả. Thay vì tự mình kiểm tra và sắp xếp từng dòng, bạn có thể để Excel thực hiện công việc này chỉ trong vài giây.
- Bước 1: Chọn toàn bộ bảng dữ liệu mà bạn muốn sắp xếp. Đảm bảo chọn cả các cột liên quan để tránh làm sai lệch dữ liệu.
- Bước 2: Truy cập vào tab “Data” trên thanh công cụ và nhấp vào nút “Sort”. Hộp thoại “Sort” sẽ xuất hiện.
- Bước 3: Trong hộp thoại “Sort”, chọn cột bạn muốn sắp xếp trong mục “Sort by”. Sau đó, chọn “Cell Values” trong mục “Sort On”.
- Bước 4: Trong mục “Order”, chọn “Smallest to Largest” để sắp xếp theo thứ tự tăng dần trong Excel hoặc “Largest to Smallest” để sắp xếp theo thứ tự giảm dần.
- Bước 5: Nhấn “OK” để hoàn tất quá trình sắp xếp.
Sử Dụng Filter Để Sắp Xếp Dữ Liệu Trong Excel
Ngoài công cụ Sort, bạn cũng có thể sử dụng Filter để sắp xếp giảm dần trong Excel hoặc tăng dần một cách nhanh chóng.
- Bước 1: Chọn bảng dữ liệu bạn muốn sắp xếp.
- Bước 2: Trong tab “Data”, nhấp vào nút “Filter”. Các mũi tên sẽ xuất hiện ở dòng tiêu đề của mỗi cột.
- Bước 3: Nhấp vào mũi tên ở cột bạn muốn sắp xếp.
- Bước 4: Chọn “Smallest to Largest” để sắp xếp dữ liệu theo thứ tự tăng dần trong Excel hoặc “Largest to Smallest” để sắp xếp theo thứ tự giảm dần.
Với các bước đơn giản này, bạn đã có thể dễ dàng sắp xếp theo thứ tự giảm dần trong Excel hoặc tăng dần chỉ với vài cú nhấp chuột.
Sử Dụng Hàm SORT Để Sắp Xếp Dữ Liệu Trong Excel
Nếu bạn muốn linh hoạt hơn trong việc sắp xếp, bạn có thể sử dụng hàm sắp xếp tăng dần trong Excel, đó là hàm SORT.
Cú pháp của hàm SORT là: =SORT(array, [sort_index], [sort_order], [by_col])
Trong đó:
array: Vùng dữ liệu bạn muốn sắp xếp.sort_index: Số thứ tự của cột hoặc dòng bạn muốn dùng để sắp xếp.sort_order: 1 để sắp xếp tăng dần, -1 để sắp xếp giảm dần.by_col: FALSE để sắp xếp theo hàng, TRUE để sắp xếp theo cột.
Ví dụ, để sắp xếp theo thứ tự tăng dần trong Excel dựa trên cột thứ hai của vùng dữ liệu A1:C10, bạn có thể sử dụng công thức sau: =SORT(A1:C10, 2, 1, FALSE)
Sắp Xếp Dữ Liệu Trong Excel Theo Nhiều Điều Kiện
Đối với các bảng dữ liệu phức tạp hơn, bạn có thể cần hàm sắp xếp thứ tự có điều kiện, sắp xếp bảng tính tăng dần trong Excel. Công cụ Sort cho phép bạn thêm nhiều cấp độ sắp xếp để đáp ứng các yêu cầu cụ thể.
-
Bước 1: Trong tab “Data”, chọn “Sort”.
-
Bước 2: Trong hộp thoại “Sort”, bạn sẽ thấy các tùy chọn sau:
- “Add Level”: Thêm một cấp độ sắp xếp mới.
- “Delete Level”: Xóa cấp độ sắp xếp đã chọn.
- “Sort by”: Chọn cột để sắp xếp.
* "Sort On": Chọn kiểu dữ liệu để sắp xếp (ví dụ: giá trị, màu sắc, phông chữ).
* "Order": Chọn thứ tự sắp xếp (tăng dần hoặc giảm dần).
* "My data has headers": Đánh dấu nếu bảng dữ liệu của bạn có dòng tiêu đề.- Bước 3: Thêm các cấp độ sắp xếp và thiết lập các điều kiện phù hợp với yêu cầu của bạn.
Kết Luận
Việc sắp xếp trong Excel là một kỹ năng cần thiết để quản lý và phân tích dữ liệu hiệu quả. Bằng cách sử dụng các công cụ Sort, Filter và hàm SORT, bạn có thể dễ dàng sắp xếp theo thứ tự tăng dần trong Excel hoặc giảm dần, cũng như sắp xếp theo nhiều điều kiện phức tạp. Hy vọng bài viết này đã cung cấp cho bạn những kiến thức hữu ích để làm việc với Excel một cách hiệu quả hơn.