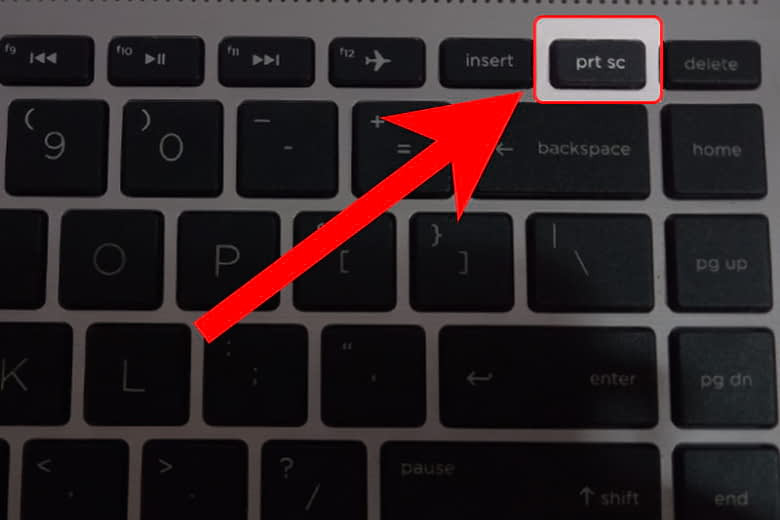Prtsc là một phím quen thuộc trên bàn phím máy tính, nhưng bạn đã thực sự hiểu rõ Prtsc Là Gì và công dụng của nó? Bài viết này sẽ đi sâu vào khám phá phím Print Screen (viết tắt: PrtSc, PrntScrn,…) trên bàn phím, từ chức năng cơ bản đến các mẹo sử dụng nâng cao, giúp bạn tận dụng tối đa công cụ hữu ích này.
1. Prtsc là gì và công dụng chính?
Phím Print Screen (Prtsc) thường nằm ở góc trên bên phải của bàn phím, gần các phím chức năng (F1-F12). Vậy Prtsc là gì? Chức năng chính của phím này là chụp ảnh màn hình hiện tại của bạn.
1.1. Chụp ảnh toàn màn hình
Khi bạn nhấn phím Prtsc, toàn bộ nội dung hiển thị trên màn hình sẽ được sao chép vào clipboard (bộ nhớ tạm) của máy tính. Để sử dụng ảnh chụp màn hình này, bạn cần dán (paste) nó vào một ứng dụng chỉnh sửa ảnh như Paint, Photoshop hoặc thậm chí là một tài liệu Word.
1.2. Chụp ảnh một cửa sổ cụ thể
Nếu bạn chỉ muốn chụp ảnh một cửa sổ đang hoạt động thay vì toàn bộ màn hình, hãy sử dụng tổ hợp phím Alt + Prtsc. Thao tác này sẽ chỉ chụp lại cửa sổ bạn đang chọn và lưu vào clipboard.
1.3. Lưu ảnh chụp màn hình trực tiếp (Windows + Prtsc)
Trên các phiên bản Windows 8, 10 và 11, bạn có thể sử dụng tổ hợp phím Windows + Prtsc để chụp ảnh màn hình và tự động lưu vào thư mục “Screenshots” trong thư mục “Pictures” của bạn. Màn hình sẽ tối đi nhanh chóng để báo hiệu ảnh chụp màn hình đã được lưu.
2. Hướng dẫn chi tiết cách sử dụng phím Prtsc
Sau khi đã hiểu Prtsc là gì và các công dụng cơ bản, hãy cùng tìm hiểu chi tiết cách sử dụng phím này trong các tình huống khác nhau:
2.1. Chụp toàn màn hình và lưu vào Paint
Bước 1: Nhấn phím Prtsc.
Bước 2: Mở ứng dụng Paint (gõ “Paint” vào ô tìm kiếm trên Windows).
Bước 3: Nhấn tổ hợp phím Ctrl + V (hoặc chuột phải và chọn “Paste”) để dán ảnh chụp màn hình vào Paint.
Bước 4: Chỉnh sửa ảnh (nếu cần) và lưu lại bằng cách chọn File > Save (hoặc nhấn Ctrl + S).
2.2. Chụp và lưu trực tiếp bằng Windows + Prtsc
Bước 1: Nhấn tổ hợp phím Windows + Prtsc.
Bước 2: Mở thư mục Pictures (trong File Explorer) và tìm thư mục Screenshots. Ảnh chụp màn hình của bạn sẽ được lưu ở đây.
2.3. Chụp một cửa sổ và dán vào ứng dụng khác
Bước 1: Chọn cửa sổ bạn muốn chụp.
Bước 2: Nhấn tổ hợp phím Alt + Prtsc.
Bước 3: Mở ứng dụng bạn muốn dán ảnh vào (ví dụ: Word, PowerPoint, email).
Bước 4: Nhấn tổ hợp phím Ctrl + V để dán ảnh.
3. Khắc phục lỗi khi không chụp được màn hình bằng Prtsc
Đôi khi, phím Prtsc có thể không hoạt động như mong đợi. Dưới đây là một số cách khắc phục sự cố thường gặp:
3.1. Kiểm tra phím F-Lock
Một số bàn phím có phím “F-Lock” (hoặc “Fn Lock”) có thể vô hiệu hóa chức năng của các phím chức năng, bao gồm cả Prtsc. Hãy kiểm tra xem phím này có đang được bật hay không và tắt nó đi nếu cần.
3.2. Tắt các phần mềm xung đột
Một số phần mềm chạy nền (ví dụ: OneDrive, Dropbox, Snipping Tool) có thể gây xung đột với chức năng chụp màn hình của Prtsc. Hãy thử tắt các phần mềm này và kiểm tra lại.
3.3. Cập nhật driver bàn phím
Driver lỗi thời hoặc bị hỏng cũng có thể gây ra sự cố với phím Prtsc. Hãy cập nhật driver bàn phím lên phiên bản mới nhất.
3.4. Kiểm tra cài đặt OneDrive
Nếu bạn sử dụng OneDrive, hãy kiểm tra xem cài đặt “Automatically save screenshots I capture to OneDrive” có được bật hay không. Thử tắt và bật lại cài đặt này để khắc phục sự cố.
4. Kết luận
Hy vọng bài viết này đã giúp bạn hiểu rõ hơn về Prtsc là gì và cách sử dụng phím Print Screen một cách hiệu quả. Đây là một công cụ đơn giản nhưng vô cùng hữu ích để chia sẻ thông tin, lưu lại hình ảnh và hỗ trợ công việc hàng ngày của bạn. Hãy thử áp dụng các mẹo và thủ thuật trên để tận dụng tối đa tiềm năng của phím Prtsc!