Trong Excel, việc sử dụng địa chỉ tương đối và tuyệt đối là vô cùng quan trọng để xây dựng các công thức chính xác và hiệu quả. Hiểu rõ sự khác biệt giữa hai loại địa chỉ này giúp bạn tránh được những sai sót không đáng có khi sao chép và điều chỉnh công thức. Vậy, phím tắt nào được sử dụng để chuyển đổi giữa địa chỉ tương đối và địa chỉ tuyệt đối trong Excel? Câu trả lời chính là phím F4.
Địa Chỉ Tương Đối và Tuyệt Đối trong Excel: Tổng Quan
Trước khi đi sâu vào phím tắt, chúng ta cần nắm vững khái niệm về địa chỉ tương đối và tuyệt đối.
- Địa chỉ tương đối: Đây là loại địa chỉ mặc định trong Excel. Khi bạn sao chép một công thức chứa địa chỉ tương đối, Excel sẽ tự động điều chỉnh địa chỉ ô tham chiếu dựa trên vị trí tương đối của ô công thức mới. Ví dụ, nếu ô A1 chứa công thức “=B1+C1” và bạn sao chép công thức này sang ô A2, công thức trong ô A2 sẽ trở thành “=B2+C2”.
Alt text: Minh họa địa chỉ tương đối trong Excel: công thức tự động cập nhật theo vị trí ô khi sao chép.
- Địa chỉ tuyệt đối: Địa chỉ tuyệt đối không thay đổi khi bạn sao chép công thức. Để tạo địa chỉ tuyệt đối, bạn sử dụng ký hiệu đô la ($) trước cả tên cột và số hàng. Ví dụ: $A$1. Khi sao chép công thức chứa $A$1, Excel sẽ luôn tham chiếu đến ô A1, bất kể vị trí của ô chứa công thức.
Phím Tắt F4: “Vũ Khí” Chuyển Đổi Địa Chỉ
Phím F4 là công cụ mạnh mẽ giúp bạn nhanh chóng chuyển đổi giữa các loại địa chỉ ô khác nhau: tương đối, tuyệt đối (cả dòng và cột), tuyệt đối dòng, và tuyệt đối cột.
Dưới đây là bảng tóm tắt chức năng của phím F4:
| Số lần nhấn F4 | Loại địa chỉ | Ví dụ |
|---|---|---|
| 1 | Tuyệt đối cả dòng và cột | $A$2 |
| 2 | Tuyệt đối cột, tương đối dòng | A$2 |
| 3 | Tương đối cột, tuyệt đối dòng | $A2 |
| 4 | Tương đối (quay lại trạng thái ban đầu) | A2 |
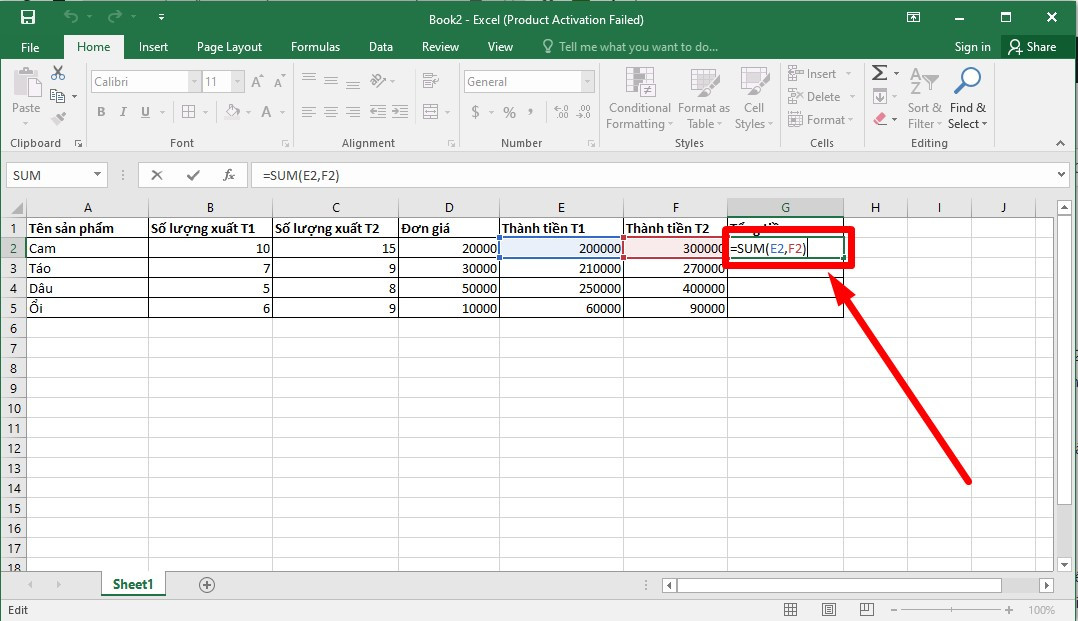
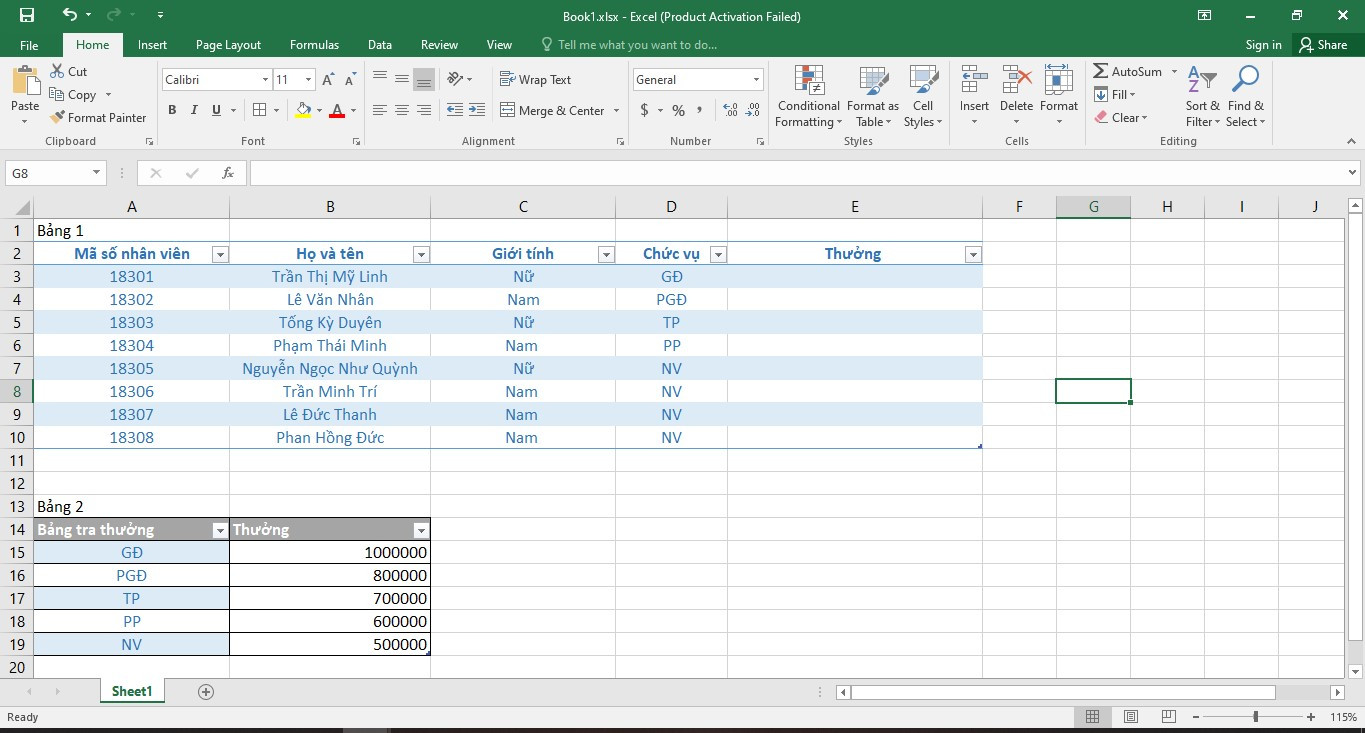
Cách sử dụng phím F4:
- Chọn ô chứa công thức hoặc đang nhập công thức.
- Di chuyển con trỏ đến tham chiếu ô bạn muốn chuyển đổi (ví dụ: A2).
- Nhấn phím F4. Mỗi lần nhấn sẽ thay đổi loại tham chiếu ô theo trình tự được mô tả trong bảng trên.
Ví dụ:
Bạn có công thức =A1*B1 và muốn cố định cột A để khi sao chép công thức sang phải, cột tham chiếu vẫn là cột A. Hãy thực hiện như sau:
- Chọn ô chứa công thức
=A1*B1. - Đặt con trỏ vào
A1. - Nhấn phím F4 ba lần cho đến khi
A1biến thành$A1. - Công thức của bạn bây giờ là
=$A1*B1. Sao chép công thức này sang các cột khác, bạn sẽ thấy cột A luôn được tham chiếu.
Chỉnh Sửa Thủ Công: Giải Pháp Thay Thế
Ngoài phím tắt F4, bạn cũng có thể tự thêm ký hiệu đô la ($) vào công thức để tạo địa chỉ tuyệt đối. Cách này đặc biệt hữu ích khi bạn muốn kiểm soát chính xác loại địa chỉ tuyệt đối mình muốn sử dụng.
Cách thực hiện:
- Nhấp đúp chuột vào ô chứa công thức bạn muốn chỉnh sửa hoặc nhấn F2.
- Thêm dấu
$trước ký tự cột và/hoặc số hàng tùy thuộc vào loại địa chỉ tuyệt đối bạn muốn tạo. Ví dụ: để tạo địa chỉ tuyệt đối cho cả cột và hàng, bạn nhập$A$1. - Nhấn Enter để lưu lại công thức.
Ứng Dụng Thực Tế Của Địa Chỉ Tuyệt Đối và Tương Đối
Địa chỉ tuyệt đối và tương đối được sử dụng rộng rãi trong nhiều tình huống khác nhau trong Excel. Dưới đây là một ví dụ minh họa cách sử dụng chúng trong hàm VLOOKUP:
Ví dụ:
Một công ty muốn thưởng cho nhân viên dựa trên chức vụ của họ. Mức thưởng tương ứng với từng chức vụ được liệt kê trong một bảng riêng.
Alt text: Sử dụng VLOOKUP kết hợp địa chỉ tương đối (D3) và tuyệt đối ($A$14:$B$19) để tính thưởng theo chức vụ.
Để tính mức thưởng cho từng nhân viên, ta sử dụng hàm VLOOKUP như sau:
=VLOOKUP(D3,$A$14:$B$19,2,0)
Trong đó:
D3(mũi tên đỏ): Đây là địa chỉ tương đối, tham chiếu đến chức vụ của nhân viên trong bảng danh sách nhân viên. Khi sao chép công thức xuống các dòng khác,D3sẽ tự động thay đổi thànhD4,D5, v.v.$A$14:$B$19(mũi tên cam): Đây là địa chỉ tuyệt đối, tham chiếu đến bảng chứa thông tin về chức vụ và mức thưởng. Bảng này cần được cố định để hàm VLOOKUP luôn tìm kiếm trong phạm vi này, bất kể bạn sao chép công thức đến đâu.2: Số thứ tự của cột chứa mức thưởng trong bảng tham chiếu.0: Tìm kiếm chính xác.
Kết Luận
Nắm vững cách sử dụng phím F4 và hiểu rõ sự khác biệt giữa địa chỉ tương đối và tuyệt đối là kỹ năng quan trọng giúp bạn làm việc hiệu quả hơn với Excel. Hy vọng bài viết này đã cung cấp cho bạn những kiến thức cần thiết để tận dụng tối đa sức mạnh của các loại địa chỉ ô trong Excel.

