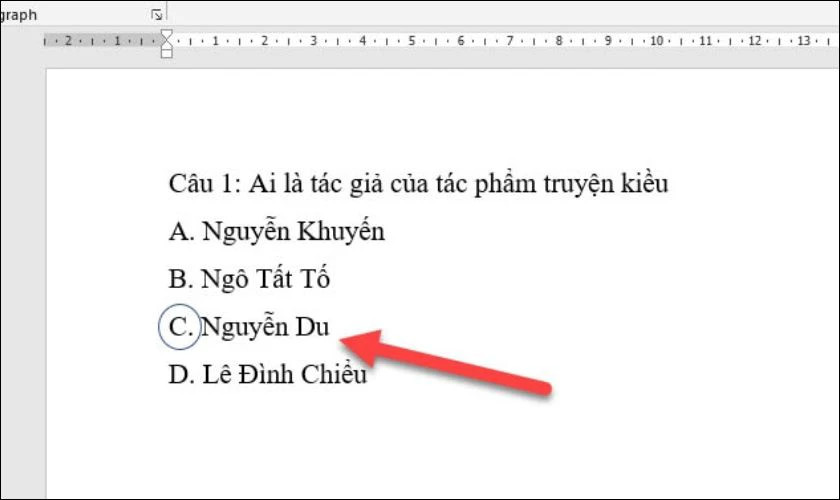Biết cách Khoanh Tròn đáp án đúng trong Word là một kỹ năng vô cùng hữu ích, đặc biệt khi bạn cần tạo các bài kiểm tra, phiếu bài tập hoặc tài liệu học tập. Việc khoanh tròn giúp nhấn mạnh đáp án chính xác, tạo sự trực quan và giúp người đọc dễ dàng nắm bắt thông tin. Bài viết này sẽ hướng dẫn chi tiết các phương pháp khoanh tròn đáp án trong Word, giúp bạn tiết kiệm thời gian và nâng cao hiệu quả công việc.
Tại sao cần biết cách khoanh tròn đáp án đúng trong Word?
Việc khoanh tròn đáp án đúng trong Word không chỉ đơn thuần là một thao tác định dạng văn bản mà còn mang lại nhiều lợi ích thiết thực:
- Tăng tính trực quan: Giúp người đọc dễ dàng nhận diện và tập trung vào đáp án chính xác.
- Tiết kiệm thời gian: Nhanh chóng tạo ra các bài kiểm tra, phiếu bài tập chuyên nghiệp mà không cần sử dụng phần mềm phức tạp.
- Dễ dàng chỉnh sửa: Dễ dàng thay đổi đáp án đúng khi cần thiết mà không ảnh hưởng đến bố cục tổng thể của tài liệu.
- Nâng cao hiệu quả học tập: Giúp học sinh, sinh viên dễ dàng ôn tập và ghi nhớ kiến thức.
Hướng dẫn cách khoanh tròn đáp án đúng trong Word
Có hai phương pháp chính để khoanh tròn đáp án đúng trong Word: sử dụng Symbol và sử dụng Shapes.
1. Sử dụng Symbol để khoanh tròn
Phương pháp này phù hợp khi bạn muốn khoanh tròn các chữ cái hoặc số đơn giản.
Bước 1: Đặt con trỏ chuột vào vị trí cần khoanh tròn. Chọn tab Insert trên thanh ribbon.
Bước 2: Trong nhóm Symbols, nhấp vào Symbol và chọn More Symbols.
Bước 3: Trong hộp thoại Symbol, chọn font Arial Unicode MS hoặc MS Gothic.
Bước 4: Tại mục Subset, chọn Enclosed Alphanumerics. Tìm và chọn ký tự khoanh tròn mong muốn, sau đó nhấp vào Insert.
2. Sử dụng Shapes để khoanh tròn
Phương pháp này linh hoạt hơn, cho phép bạn khoanh tròn bất kỳ nội dung nào, bao gồm cả chữ, số và ký tự đặc biệt.
Bước 1: Chọn tab Insert trên thanh ribbon.
Bước 2: Trong nhóm Illustrations, nhấp vào Shapes và chọn hình Oval (hình tròn).
Bước 3: Nhấn giữ phím Shift và kéo chuột để vẽ một hình tròn bao quanh đáp án cần khoanh. Việc giữ phím Shift giúp bạn vẽ được hình tròn hoàn hảo thay vì hình elip.
Bước 4: Để loại bỏ màu nền của hình tròn, nhấp vào hình tròn vừa vẽ. Chọn tab Shape Format trên thanh ribbon. Trong nhóm Shape Styles, nhấp vào Shape Fill và chọn No Fill.
Bước 5: Để điều chỉnh độ dày và màu sắc của đường viền, trong tab Shape Format, nhấp vào Shape Outline. Tại đây, bạn có thể chọn màu sắc, độ dày và kiểu đường viền mong muốn.
Mẹo và Thủ thuật nâng cao
- Nhóm các đối tượng: Sau khi khoanh tròn, bạn có thể nhóm hình tròn và đáp án lại với nhau để dễ dàng di chuyển và chỉnh sửa. Chọn cả hai đối tượng (giữ phím Ctrl khi nhấp chuột), nhấp chuột phải và chọn Group.
- Sử dụng hộp văn bản (Text Box): Để khoanh tròn các đoạn văn bản dài, bạn có thể sử dụng hộp văn bản và vẽ hình tròn xung quanh hộp văn bản đó.
- Sao chép và dán: Sau khi tạo một hình tròn hoàn chỉnh, bạn có thể sao chép và dán nó nhiều lần để sử dụng cho các đáp án khác. Điều này giúp tiết kiệm thời gian và đảm bảo tính nhất quán.
Kết luận
Việc nắm vững cách khoanh tròn đáp án đúng trong Word là một kỹ năng quan trọng giúp bạn tạo ra các tài liệu chuyên nghiệp và hiệu quả. Bằng cách sử dụng Symbol hoặc Shapes, bạn có thể dễ dàng nhấn mạnh đáp án chính xác, giúp người đọc dễ dàng tiếp thu và ghi nhớ thông tin. Hãy thử áp dụng các phương pháp trên và khám phá thêm nhiều thủ thuật Word hữu ích khác để nâng cao năng suất làm việc của bạn.