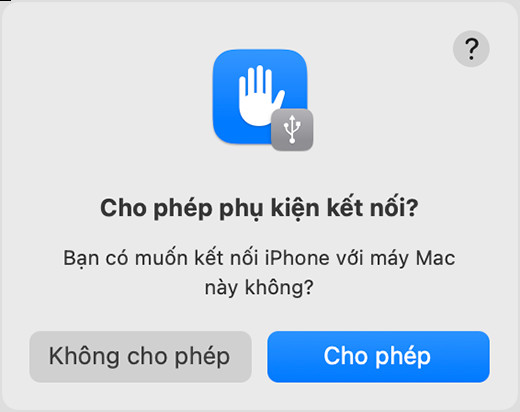Chuyển ảnh và video từ iPhone hoặc iPad sang máy tính là một nhu cầu phổ biến. Bài viết này sẽ hướng dẫn bạn các phương pháp khác nhau để thực hiện việc này, đồng thời làm rõ Hình ảnh Nào sẽ được chuyển một cách hiệu quả nhất.
Sử Dụng Ảnh iCloud
Ảnh iCloud là giải pháp đồng bộ hóa ảnh và video trên tất cả các thiết bị Apple, iCloud.com và thậm chí cả PC. Ưu điểm lớn nhất là bạn không cần nhập ảnh thủ công từ thiết bị này sang thiết bị khác. Tất cả ảnh gốc được tải lên và lưu trữ ở độ phân giải đầy đủ, giúp bạn dễ dàng truy cập và chia sẻ.
Ảnh iCloud cho phép bạn chọn giữ bản gốc trên mỗi thiết bị hoặc sử dụng các phiên bản tối ưu hóa để tiết kiệm dung lượng. Dù chọn cách nào, bạn vẫn có thể tải bản gốc khi cần. Điều này đặc biệt hữu ích khi bạn muốn chỉnh sửa hoặc in hình ảnh nào đó ở chất lượng cao nhất.
Tuy nhiên, hãy nhớ rằng ảnh và video lưu trữ trong Ảnh iCloud sẽ sử dụng dung lượng iCloud của bạn. Hãy kiểm tra và nâng cấp gói dung lượng nếu cần thiết.
Nhập Ảnh Vào Máy Mac
Nếu bạn không sử dụng Ảnh iCloud, việc nhập ảnh trực tiếp vào máy Mac là một lựa chọn. Dưới đây là các bước thực hiện:
-
Kết nối iPhone hoặc iPad với máy Mac bằng cáp USB.
-
Nếu có thông báo yêu cầu cho phép phụ kiện kết nối, hãy bấm “Cho phép”.
Alt text: Cửa sổ thông báo trên macOS yêu cầu quyền cho phép kết nối phụ kiện USB với máy tính, đảm bảo an toàn khi truyền dữ liệu và hình ảnh nào.
-
Mở ứng dụng Ảnh trên máy Mac.
-
Ứng dụng Ảnh sẽ hiển thị màn hình Nhập, hiển thị tất cả ảnh và video trên thiết bị đã kết nối. Nếu màn hình không tự động hiển thị, hãy chọn tên thiết bị từ thanh bên.
-
Mở khóa thiết bị iOS/iPadOS bằng mật mã. Nếu có thông báo “Tin cậy máy tính này”, hãy chọn “Tin cậy”.
-
Chọn vị trí bạn muốn nhập ảnh (ví dụ: một album hiện có hoặc một album mới).
-
Chọn hình ảnh nào bạn muốn nhập, sau đó bấm “Nhập mục đã chọn” hoặc “Nhập tất cả ảnh mới”.
Alt text: Giao diện ứng dụng Photos trên macOS, hiển thị danh sách hình ảnh nào có thể được nhập từ iPhone đã kết nối, cho phép người dùng lựa chọn và chuyển ảnh.
-
Chờ quá trình hoàn tất và ngắt kết nối thiết bị.
Nhập Ảnh Vào PC Chạy Windows
Để nhập ảnh vào PC, bạn cần ứng dụng Apple Devices:
- Cài đặt ứng dụng Apple Devices từ Microsoft Store.
- Kết nối iPhone hoặc iPad với PC bằng cáp USB.
- Mở khóa thiết bị iOS/iPadOS và chọn “Tin cậy” hoặc “Cho phép” khi được hỏi.
Sau đó, truy cập trang web của Microsoft để biết hướng dẫn chi tiết về cách nhập ảnh vào ứng dụng Windows Photos.
Nếu đã bật Ảnh iCloud, bạn cần tải các phiên bản ảnh gốc, độ phân giải đầy đủ về iPhone/iPad trước khi nhập vào PC. Điều này đảm bảo bạn có được chất lượng tốt nhất cho hình ảnh nào bạn muốn lưu trữ trên máy tính.
Khi nhập video từ thiết bị iOS/iPadOS sang PC, một số video có thể bị xoay sai hướng. Trong trường hợp này, hãy thêm video vào iTunes để phát đúng hướng.
Để đảm bảo khả năng tương thích tốt nhất với Windows, hãy thay đổi định dạng camera trên iPhone/iPad:
- Mở ứng dụng Cài đặt trên thiết bị iOS/iPadOS.
- Chọn “Camera”, sau đó chọn “Định dạng”.
- Chọn “Tương thích nhất”. Camera sẽ tạo ảnh và video ở định dạng JPEG và H.264.
Tổng Kết: Hình Ảnh Nào Quan Trọng Nhất?
Việc lựa chọn phương pháp chuyển ảnh và video phụ thuộc vào nhu cầu và sở thích cá nhân. Nếu bạn ưu tiên sự tiện lợi và đồng bộ hóa, Ảnh iCloud là lựa chọn tốt nhất. Nếu bạn muốn kiểm soát hoàn toàn quá trình nhập và lưu trữ ảnh, việc kết nối trực tiếp với máy Mac hoặc PC là phù hợp hơn.
Dù bạn chọn phương pháp nào, hãy đảm bảo bạn hiểu rõ các bước thực hiện và lựa chọn hình ảnh nào cần chuyển để tối ưu hóa không gian lưu trữ và trải nghiệm xem ảnh của mình.