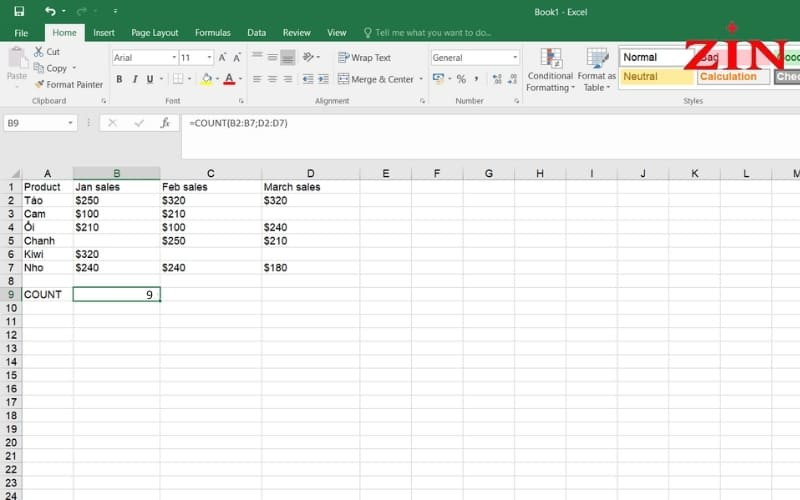Trong quá trình làm việc với Excel, việc Hàm đếm Số Lần Xuất Hiện của một giá trị, ký tự hoặc chuỗi trong một phạm vi nhất định là vô cùng quan trọng. Bài viết này sẽ hướng dẫn bạn chi tiết các cách sử dụng các hàm khác nhau để thực hiện việc này một cách hiệu quả và chính xác nhất.
1. Sử Dụng Hàm COUNT để Đếm Số Lượng Ô Chứa Số
Hàm COUNT là hàm cơ bản nhất để đếm số lượng ô chứa giá trị số trong một vùng dữ liệu.
Công thức: =COUNT(Range)
Trong đó:
- Range: Vùng dữ liệu bạn muốn đếm.
Ví dụ: Để đếm số ô có giá trị số trong cột B và D, bạn sử dụng công thức: =COUNT(B2:B7, D2:D7)
2. Kết Hợp Hàm COUNT và IF để Đếm Theo Điều Kiện
Bạn có thể kết hợp hàm COUNT và IF để đếm số lần xuất hiện của một giá trị cụ thể trong một phạm vi ô dựa trên một điều kiện.
Công thức: =COUNT(IF(điều kiện, phạm vi, 0))
Trong đó:
- Điều kiện: Điều kiện cần kiểm tra.
- Phạm vi: Phạm vi ô cần đếm.
- 0: Giá trị trả về nếu điều kiện là FALSE.
Ví dụ: Để đếm số ngày phép còn lại (giả sử giá trị 6 biểu thị ngày phép) trong cột D, bạn có thể sử dụng công thức: =COUNT(IF(D4=6, D12, 0))
3. Đếm Tần Suất Xuất Hiện với Hàm COUNTIF
Hàm COUNTIF là một trong những hàm mạnh mẽ nhất để hàm đếm số lần xuất hiện của một giá trị cụ thể trong một phạm vi.
3.1. Đếm Số Lần Xuất Hiện với Một Điều Kiện
Cấu trúc: =COUNTIF(range, criteria)
Trong đó:
- range: Vùng dữ liệu cần đếm.
- criteria: Điều kiện để đếm.
Ví dụ: Để đếm số lần giá trị “65.000” xuất hiện trong vùng B2:B9, bạn nhập hàm: =COUNTIF(B2:B9,65000)
Bạn cũng có thể đếm số lần xuất hiện của một giá trị khác (ví dụ: không phải “Dưa hấu”) bằng cách sử dụng: =COUNTIF(B2:B9,"<>Dưa hấu")
3.2. Đếm với Điều Kiện Lớn Hơn Hoặc Nhỏ Hơn
Hàm COUNTIF cũng cho phép đếm các ô thỏa mãn các điều kiện so sánh.
- Đếm số sản phẩm có giá thấp hơn 50.000 VND:
=COUNTIF(B2:B9,"<50000") - Đếm số sản phẩm có giá lớn hơn hoặc bằng 50.000 VNĐ:
=COUNTIF(B2:B9,">=50000")
3.3. Đếm Số Lần Xuất Hiện Ký Tự Trong Excel COUNTIF
Để hàm đếm số lần xuất hiện của một ký tự hoặc chuỗi ký tự, bạn có thể kết hợp COUNTIF với các hàm LEFT, RIGHT, MID.
Kết hợp với hàm LEFT:
Đếm tổng số lần xuất hiện của trạng thái “Đã giao” và “Đang giao” bằng cách đếm ký tự “Đ” ở đầu:
=COUNTIF(ARRAYFORMULA(LEFT($D$2:$D$9,1)),"Đ")
Kết hợp với hàm RIGHT:
Đếm số lần xuất hiện trạng thái “Hủy” bằng cách đếm ký tự “y” ở cuối:
=COUNTIF(ARRAYFORMULA(RIGHT(D2:D9,1)),"y")
Kết hợp với hàm MID:
Đếm dữ liệu bằng cách đếm ký tự ở giữa của chữ (ví dụ: đếm số lần xuất hiện của sản phẩm “Bưởi”):
=COUNTIF(ARRAYFORMULA(MID(B2:B9,2,1)),"ư")
3.4. Đếm Số Lần Xuất Hiện của Nhiều Giá Trị
Để đếm số lần xuất hiện của nhiều giá trị khác nhau, kết hợp nhiều hàm COUNTIF với hàm SUM:
=SUM(COUNTIF(B2:B9,"Táo"),COUNTIF(B2:B9,"Chuối"))
3.5. Đếm Số Lượng với 2 Điều Kiện
Kết hợp với hàm AND:
Kiểm tra xem số lần trạng thái “Đang giao” có lớn hơn 1 VÀ số lần xuất hiện sản phẩm “Táo” có lớn hơn 2 không:
=AND(COUNTIF(D2:D9,"Đang giao")>1,COUNTIF(B2:B9,"Táo")>2)
Kết hợp với hàm OR:
Kiểm tra xem số lần trạng thái “Đang giao” có lớn hơn 5 HOẶC số lần xuất hiện sản phẩm “Táo” có lớn hơn 3 không:
=OR(COUNTIF(D2:D9,"Đang giao")>5,COUNTIF(B2:B9,"Táo")>3)
4. Kết Hợp Hàm SUM và IF
Kết hợp SUM và IF để đếm tần suất xuất hiện của nhiều văn bản hoặc giá trị số bằng cách kiểm tra giá trị trong một số ô, sau đó tính tổng nếu kết quả kiểm tra là TRUE.
5. Đếm Tần Suất Xuất Hiện của Nhiều Giá Trị Bằng PivotTable
PivotTable là một công cụ mạnh mẽ để phân tích và tổng hợp dữ liệu, bao gồm cả việc đếm tần suất xuất hiện.
Bước 1: Nhập dữ liệu vào bảng tính Excel.
Bước 2: Chọn dữ liệu (A2:C8), chọn Chèn -> PivotTable.
Bước 3: Chọn phạm vi và vị trí cho PivotTable (trang tính mới hoặc trang tính hiện có).
Bước 4: Trong cửa sổ PivotTable Fields, kéo các trường vào các khu vực tương ứng:
- Kéo trường “Thể thao” vào khu vực Rows.
- Kéo trường “Quý” vào khu vực Columns.
- Kéo trường “Bán hàng” vào khu vực Values. Lặp lại bước này để có hai trường “Sum of Bán hàng” trong khu vực Values.
Bước 5: Thay đổi cài đặt cho trường “Sum of Bán hàng” thứ hai thành “Count”:
- Click vào mũi tên xuống bên cạnh “Sum of Bán hàng 2” trong khu vực Values.
- Chọn Value Field Settings.
- Trong hộp thoại, chọn Count trong phần Summarize value by.
- Thay đổi tên thành “Số lượng” trong trường Custom Name.
Bước 6: Nhấn OK. PivotTable sẽ hiển thị số lượng bản ghi cho từng môn thể thao trong từng quý.
Bài viết này đã trình bày chi tiết các phương pháp sử dụng hàm đếm số lần xuất hiện trong Excel, từ những hàm cơ bản như COUNT đến các kỹ thuật nâng cao hơn như kết hợp COUNTIF với các hàm khác và sử dụng PivotTable. Hy vọng rằng bạn có thể áp dụng những kiến thức này vào công việc của mình một cách hiệu quả.