Trong Microsoft Access, việc hiển thị và quản lý dữ liệu điểm số của học sinh theo lớp là một yêu cầu phổ biến. Giả Sử Bảng Hocsinh Gồm Các Trường MAHS (Mã học sinh), HOTEN (Họ tên), DIEM (Điểm), và LOP (Lớp), việc tìm ra và hiển thị điểm cao nhất của mỗi lớp đòi hỏi một cách tiếp cận bài bản. Trong trường hợp này, sử dụng đối tượng Form (Biểu mẫu) là lựa chọn tối ưu.
Biểu mẫu trong Access cung cấp giao diện trực quan và thân thiện để người dùng tương tác với dữ liệu. Thay vì làm việc trực tiếp với các bảng, người dùng có thể sử dụng biểu mẫu để nhập, chỉnh sửa và xem dữ liệu một cách dễ dàng.
Tại Sao Form Là Lựa Chọn Tối Ưu?
- Giao diện thân thiện: Form cho phép tạo ra giao diện tùy chỉnh, dễ sử dụng, phù hợp với nhu cầu cụ thể của người dùng.
- Hiển thị dữ liệu trực quan: Form có thể hiển thị dữ liệu từ một hoặc nhiều bảng, giúp người dùng dễ dàng quan sát và phân tích thông tin.
- Tính tương tác cao: Form cho phép người dùng thực hiện các thao tác như lọc, sắp xếp, tìm kiếm dữ liệu một cách nhanh chóng.
- Lưu trữ và sử dụng lâu dài: Thiết kế form được lưu lại, có thể sử dụng nhiều lần, giúp tiết kiệm thời gian và công sức.
Phân Tích Các Đối Tượng Access Khác:
- Report (Báo cáo): Báo cáo được sử dụng chủ yếu cho việc định dạng, tính toán, tổng hợp dữ liệu và in ấn. Mặc dù báo cáo có thể hiển thị điểm cao nhất của mỗi lớp, nhưng nó không phù hợp cho việc tương tác và sử dụng lâu dài như form.
- Query (Mẫu hỏi): Mẫu hỏi được sử dụng để sắp xếp, tìm kiếm và trích xuất dữ liệu từ các bảng. Mặc dù có thể tạo query để tìm điểm cao nhất của mỗi lớp, nhưng kết quả thường ở dạng bảng, không thân thiện với người dùng như form.
- Table (Bảng): Bảng là nơi lưu trữ dữ liệu gốc. Việc hiển thị trực tiếp dữ liệu từ bảng không mang lại sự trực quan và dễ sử dụng như form.
Mở Rộng Về Báo Cáo (Report) Trong Access:
Báo cáo là công cụ mạnh mẽ để tổng hợp và trình bày dữ liệu theo định dạng in ấn hoặc xuất ra các định dạng khác như PDF.
-
Công dụng của báo cáo:
- Thể hiện sự so sánh và tổng hợp thông tin từ các nhóm dữ liệu.
- Trình bày nội dung văn bản theo mẫu quy định.
-
Các bước tạo báo cáo:
- Xác định thông tin cần kết xuất trong báo cáo.
- Xác định nguồn dữ liệu (bảng hoặc mẫu hỏi).
- Xác định cách nhóm dữ liệu (ví dụ: theo lớp).
Alt text: Giao diện người dùng Report Wizard trong Microsoft Access, hiển thị các tùy chọn để tạo báo cáo từ dữ liệu nguồn.
Sử Dụng Thuật Sĩ Tạo Báo Cáo:
Access cung cấp thuật sĩ tạo báo cáo giúp đơn giản hóa quá trình tạo báo cáo.
- Các bước sử dụng thuật sĩ:
- Chọn
Create->Report Wizard.
- Chọn
Alt text: Nút Report Wizard trong ribbon Create của Microsoft Access, công cụ hỗ trợ tạo báo cáo từng bước.
2. Chọn thông tin cần đưa vào báo cáo (bảng, trường dữ liệu).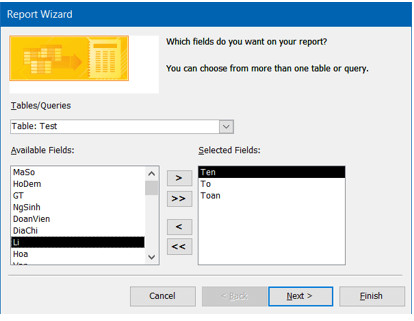 Bước 2 chọn dữ liệu cho Report Wizard trong Access
Bước 2 chọn dữ liệu cho Report Wizard trong Access
Alt text: Hộp thoại Report Wizard hiển thị danh sách các bảng và trường có sẵn để chọn cho báo cáo, minh họa quá trình chọn nguồn dữ liệu.
3. Chọn trường để gộp nhóm dữ liệu (ví dụ: Lớp).
4. Chỉ định các trường để sắp xếp thứ tự bản ghi.
5. Thực hiện các phép tính (ví dụ: tính trung bình cộng).
6. Chọn cách bố trí báo cáo.
7. Chọn kiểu trình bày báo cáo.
8. Đặt tên và hoàn tất quá trình tạo báo cáo.Kết Luận:
Trong trường hợp giả sử bảng HOCSINH gồm các trường MAHS, HOTEN, DIEM, LOP, việc sử dụng Form trong Access để hiển thị thông tin điểm cao nhất của mỗi lớp là phương pháp hiệu quả nhất. Form cung cấp giao diện thân thiện, tính tương tác cao và khả năng lưu trữ thiết kế lâu dài. Mặc dù Report và Query có những ưu điểm riêng, nhưng Form vẫn là lựa chọn tối ưu cho mục đích sử dụng lâu dài và tương tác trực tiếp với dữ liệu.

