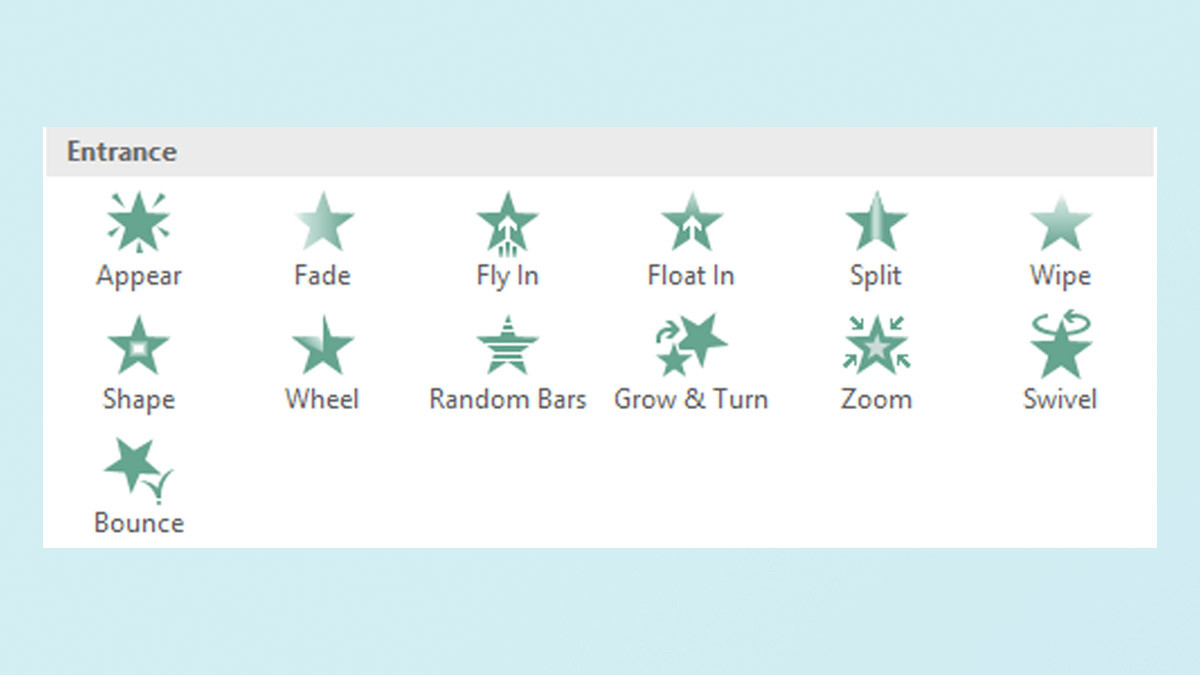PowerPoint là công cụ quen thuộc, nhưng không phải ai cũng biết cách tận dụng tối đa các hiệu ứng động. Bài viết này sẽ giúp bạn phân biệt và sử dụng các loại hiệu ứng Animation trong PowerPoint, đặc biệt tập trung vào việc để đối Tượng Chọn Hiệu ứng được Nhấn Mạnh Nổi Bật Hơn Em Chọn Nhóm Hiệu ứng, từ đó tạo ra những bài thuyết trình ấn tượng và thu hút.
Bốn Nhóm Hiệu Ứng Animation Cơ Bản trong PowerPoint
Các hiệu ứng Animation giúp bài thuyết trình sinh động và nhấn mạnh ý tưởng. PowerPoint có 4 nhóm hiệu ứng chính: Entrance (xuất hiện), Emphasis (nổi bật), Exit (thoát), và Motion Paths (chuyển động theo quỹ đạo).
Entrance (Hiệu ứng xuất hiện): Tạo hiệu ứng khi đối tượng xuất hiện trên slide. Ví dụ, hiệu ứng “Fly In” làm đối tượng bay từ ngoài vào.
Emphasis (Hiệu ứng nổi bật): Nhấn mạnh đối tượng đã có trên slide. Đây là lựa chọn hàng đầu để đối tượng chọn hiệu ứng được nhấn mạnh nổi bật hơn em chọn nhóm hiệu ứng. Ví dụ, hiệu ứng “Pulse” làm đối tượng rung nhẹ.
Exit (Hiệu ứng thoát): Tạo hiệu ứng khi đối tượng biến mất khỏi slide. Ví dụ, hiệu ứng “Fade” làm đối tượng mờ dần.
Motion Paths (Hiệu ứng chuyển động theo quỹ đạo): Di chuyển đối tượng theo đường dẫn định sẵn. Cho phép tùy chỉnh đường đi để tạo hiệu ứng độc đáo.
Entrance animation in PowerPoint hiển thị các tùy chọn hiệu ứng xuất hiện, sử dụng màu xanh lá cây, thích hợp để đối tượng “nhập” vào slide một cách thu hút.
Emphasis: “Vũ Khí” Để Đối Tượng Chọn Hiệu Ứng Được Nhấn Mạnh Nổi Bật Hơn
Trong 4 nhóm hiệu ứng, Emphasis đóng vai trò quan trọng nhất để đối tượng chọn hiệu ứng được nhấn mạnh nổi bật hơn em chọn nhóm hiệu ứng. Nhóm này gồm các hiệu ứng như:
- Spin: Xoay đối tượng để thu hút sự chú ý.
- Grow/Shrink: Thay đổi kích thước đối tượng để tạo hiệu ứng phóng to hoặc thu nhỏ.
- Change Font Color: Đổi màu chữ để làm nổi bật thông tin quan trọng.
- Pulse: Tạo hiệu ứng rung nhẹ, thu hút ánh nhìn vào đối tượng.
- Blink: Làm đối tượng nhấp nháy, gây sự chú ý mạnh mẽ.
Việc lựa chọn hiệu ứng Emphasis phù hợp sẽ giúp thông điệp của bạn trở nên rõ ràng và dễ nhớ hơn.
Ảnh chụp màn hình hiệu ứng Exit (thoát) trong PowerPoint, cho thấy các biểu tượng màu đỏ minh họa cách các đối tượng “rời” khỏi slide một cách chuyên nghiệp.
Hướng Dẫn Thêm Hiệu Ứng Animation Vào PowerPoint
Thêm hiệu ứng Animation vào PowerPoint rất đơn giản. Bạn chỉ cần thực hiện theo các bước sau:
- Chọn đối tượng: Chọn đối tượng (văn bản, hình ảnh, biểu đồ,…) bạn muốn thêm hiệu ứng.
- Chọn tab Animations: Trên thanh ribbon, chọn tab “Animations”.
- Chọn hiệu ứng: Trong nhóm “Animation”, chọn hiệu ứng bạn muốn áp dụng. Có thể mở rộng danh sách bằng cách nhấn vào mũi tên xuống ở góc dưới bên phải.
- Tùy chỉnh hiệu ứng (nếu cần): Sử dụng “Effect Options” để tùy chỉnh các thuộc tính của hiệu ứng, như hướng, âm thanh, hoặc thời gian.
- Điều chỉnh thứ tự và thời gian: Sử dụng “Animation Pane” để điều chỉnh thứ tự xuất hiện và thời gian của các hiệu ứng.
Ảnh chụp màn hình tab Animations trong PowerPoint, hướng dẫn cách thêm hiệu ứng động vào các đối tượng trên slide.
Mẹo Thêm Nhiều Hiệu Ứng Animation Cho Một Đối Tượng
Để tạo hiệu ứng phức tạp hơn, bạn có thể thêm nhiều hiệu ứng Animation cho cùng một đối tượng:
- Chọn đối tượng: Chọn đối tượng bạn muốn thêm hiệu ứng.
- Thêm hiệu ứng đầu tiên: Thực hiện các bước như hướng dẫn ở trên để thêm hiệu ứng đầu tiên.
- Chọn “Add Animation”: Trong tab “Animations”, chọn “Add Animation” thay vì chọn trực tiếp từ nhóm “Animation”. Điều này sẽ thêm hiệu ứng mới mà không xóa hiệu ứng cũ.
- Chọn hiệu ứng thứ hai (và tiếp theo): Chọn hiệu ứng bạn muốn thêm.
- Lặp lại: Lặp lại bước 3 và 4 để thêm nhiều hiệu ứng hơn.
Hình ảnh minh họa cách sử dụng tính năng “Add Animation” trong PowerPoint để áp dụng nhiều hiệu ứng khác nhau cho cùng một đối tượng, tạo ra các trình diễn phức tạp và ấn tượng.
Loại Bỏ Hiệu Ứng Animation Khi Cần Thiết
Nếu bạn muốn loại bỏ một hoặc nhiều hiệu ứng Animation, hãy làm theo các bước sau:
- Mở “Animation Pane”: Trong tab “Animations”, chọn “Animation Pane”.
- Chọn hiệu ứng cần xóa: Trong “Animation Pane”, chọn hiệu ứng bạn muốn xóa.
- Nhấn “Delete”: Nhấn phím “Delete” trên bàn phím, hoặc nhấp chuột phải vào hiệu ứng và chọn “Remove”.
Để loại bỏ tất cả hiệu ứng Animation khỏi một đối tượng, hãy chọn đối tượng đó, vào tab “Animations”, và chọn “None” trong nhóm “Animation”.
Ảnh chụp màn hình Animation Pane trong PowerPoint, cho thấy cách chọn và xóa nhiều hiệu ứng hoạt hình cùng một lúc.
Kết Luận
Hiểu và sử dụng hiệu quả các hiệu ứng Animation, đặc biệt là nhóm Emphasis, là chìa khóa để đối tượng chọn hiệu ứng được nhấn mạnh nổi bật hơn em chọn nhóm hiệu ứng. Hãy thử nghiệm và sáng tạo để tạo ra những bài thuyết trình PowerPoint ấn tượng và thu hút người xem.