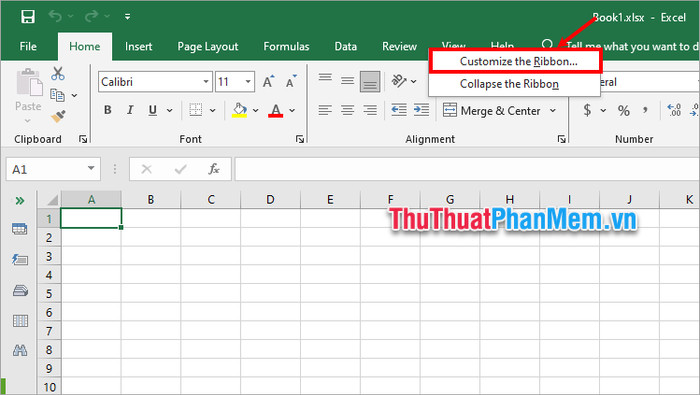Bạn đang tìm cách Chèn ô Vuông Trong Excel để tạo danh sách kiểm tra, khảo sát hoặc biểu mẫu tương tác? Excel cung cấp nhiều phương pháp để thực hiện điều này, từ cách thủ công đơn giản đến sử dụng VBA để tự động hóa quá trình. Bài viết này sẽ hướng dẫn bạn chi tiết từng bước, giúp bạn làm chủ kỹ năng tạo checkbox trong Excel một cách hiệu quả nhất.
1. Chèn Ô Vuông Bằng Thẻ Developer: Phương Pháp Thủ Công
Đây là cách đơn giản nhất để chèn ô vuông trong Excel, phù hợp khi bạn chỉ cần một vài checkbox.
Bước 1: Kích hoạt Thẻ Developer
Nếu bạn chưa thấy thẻ Developer trên thanh Ribbon, hãy làm theo các bước sau:
- Nhấn chuột phải vào bất kỳ đâu trên thanh Ribbon và chọn Tùy chỉnh thanh Ribbon.
- Trong cửa sổ Tùy chọn Excel, tích chọn ô Developer và nhấn OK.
Bước 2: Chèn Ô Vuông (Checkbox)
- Chọn thẻ Developer trên thanh Ribbon.
- Trong nhóm Controls, nhấp vào Chèn và chọn biểu tượng Checkbox (Form Control).
- Kéo chuột để vẽ ô vuông checkbox vào vị trí mong muốn trên trang tính.
Bước 3: Điều Chỉnh Vị Trí và Kích Thước
- Nếu ô vuông checkbox không nằm đúng vị trí, di chuyển chuột đến cạnh của ô vuông cho đến khi con trỏ chuột biến thành mũi tên bốn chiều.
- Nhấn và giữ chuột trái, sau đó kéo ô vuông đến vị trí mới.
- Để thay đổi kích thước, kéo các góc hoặc cạnh của ô vuông.
Bước 4: Chỉnh Sửa Văn Bản
- Nhấn chuột phải vào ô vuông checkbox và chọn Chỉnh sửa văn bản.
- Xóa văn bản mặc định và nhập văn bản bạn muốn hiển thị bên cạnh ô vuông.
Bước 5: Tùy Chỉnh Định Dạng
- Nhấn chuột phải vào ô vuông checkbox và chọn Định dạng điều khiển.
- Trong hộp thoại Định dạng điều khiển, bạn có thể thay đổi các thuộc tính như:
- Màu sắc và Đường viền: Thay đổi màu nền, màu đường viền và kiểu đường viền.
- Kích thước: Điều chỉnh chiều cao và chiều rộng của ô vuông.
- Thuộc tính: Thiết lập các tùy chọn như khóa đối tượng, ẩn đối tượng khi in.
Bước 6: Sao Chép Ô Vuông
- Chọn ô vuông checkbox bạn muốn sao chép.
- Di chuyển con trỏ chuột đến góc dưới bên phải của ô cho đến khi nó biến thành dấu cộng (+).
- Nhấn và giữ chuột trái, sau đó kéo xuống hoặc sang ngang để sao chép ô vuông đến các ô khác.
2. Chèn Ô Vuông Hàng Loạt Bằng VBA: Tự Động Hóa Nâng Cao
Nếu bạn cần chèn ô vuông trong Excel với số lượng lớn, việc thực hiện thủ công sẽ rất tốn thời gian. Sử dụng VBA (Visual Basic for Applications) là giải pháp tối ưu để tự động hóa quá trình này.
Bước 1: Mở Visual Basic Editor (VBE)
- Chọn thẻ Developer trên thanh Ribbon.
- Nhấp vào nút Visual Basic (hoặc nhấn tổ hợp phím Alt + F11).
Bước 2: Chèn Module
- Trong cửa sổ VBE, chọn Insert > Module.
Bước 3: Nhập Code VBA
Sao chép và dán đoạn code VBA sau vào Module vừa tạo:
Sub InsertCheckboxes()
Dim Rng As Range
Dim WorkRng As Range
Dim Ws As Worksheet
On Error Resume Next
Set WorkRng = Application.Selection
Set WorkRng = Application.InputBox("Chọn phạm vi ô để chèn checkbox:", "Chèn Checkbox", WorkRng.Address, Type:=8)
Set Ws = Application.ActiveSheet
Application.ScreenUpdating = False
For Each Rng In WorkRng
With Ws.CheckBoxes.Add(Rng.Left, Rng.Top, Rng.Width, Rng.Height)
.Characters.Text = Rng.Value
End With
Next Rng
WorkRng.ClearContents
WorkRng.Select
Application.ScreenUpdating = True
End SubBước 4: Chạy Code VBA
- Nhấn phím F5 hoặc nhấp vào biểu tượng Run (biểu tượng mũi tên màu xanh) trên thanh công cụ của VBE.
- Một hộp thoại sẽ xuất hiện yêu cầu bạn chọn phạm vi ô để chèn checkbox.
- Chọn phạm vi ô trên trang tính Excel và nhấn OK.
Excel sẽ tự động chèn ô vuông trong Excel vào tất cả các ô bạn đã chọn.
Bước 5: Gán Macro vào Nút (Tùy chọn)
Để dễ dàng chạy macro này trong tương lai, bạn có thể gán nó vào một nút trên trang tính:
- Trên thẻ Developer, nhấp vào Chèn và chọn một hình dạng nút (ví dụ: Rectangle).
- Vẽ nút trên trang tính.
- Nhấn chuột phải vào nút và chọn Gán Macro.
- Chọn macro InsertCheckboxes và nhấn OK.
3. Xóa Ô Vuông (Checkbox) Trong Excel
Có hai cách để xóa checkbox trong Excel:
Cách 1: Xóa Từng Ô
- Nhấn chuột phải vào ô vuông checkbox bạn muốn xóa.
- Nhấn phím Delete hoặc Backspace.
Cách 2: Xóa Hàng Loạt
- Chọn thẻ Home trên thanh Ribbon.
- Trong nhóm Editing, nhấp vào Tìm & Chọn > Đi đến Đặc biệt.
- Trong hộp thoại Đi đến Đặc biệt, chọn Đối tượng và nhấn OK.
- Nhấn phím Delete hoặc Backspace để xóa tất cả các ô vuông checkbox đã chọn.
Với hướng dẫn chi tiết này, bạn đã nắm vững các phương pháp chèn ô vuông trong Excel, từ cách thủ công đến tự động hóa bằng VBA. Hãy áp dụng những kiến thức này để tạo ra những bảng tính và biểu mẫu tương tác chuyên nghiệp, giúp bạn quản lý dữ liệu hiệu quả hơn.