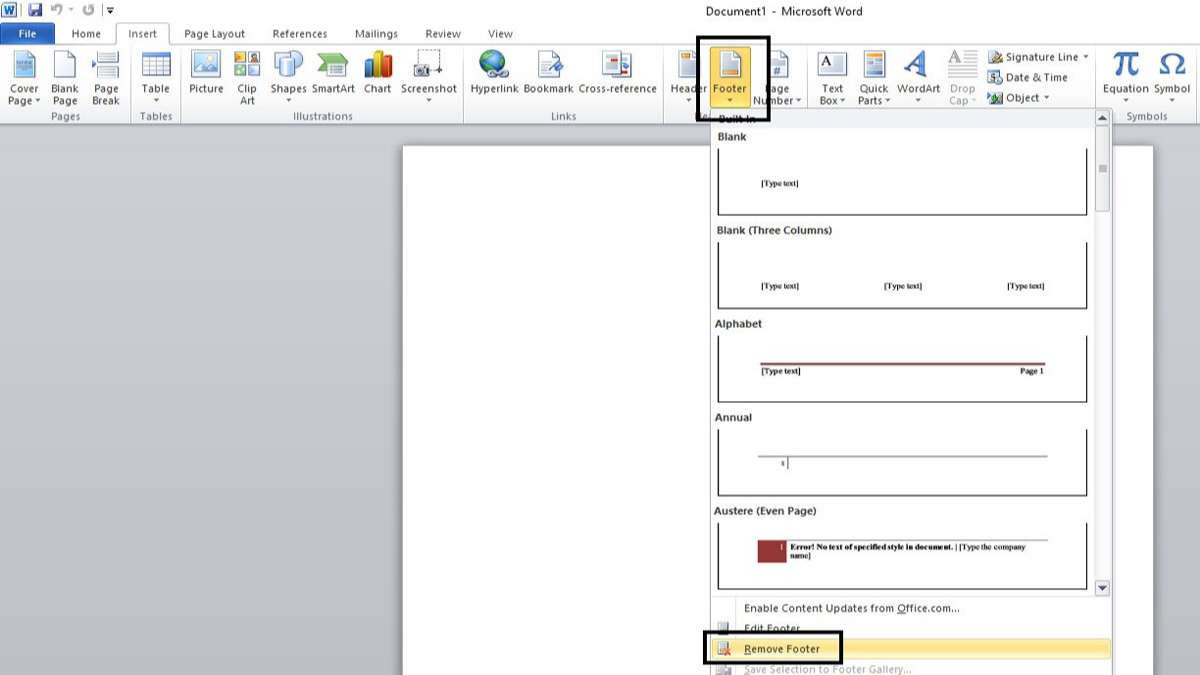Việc quản lý Header (đầu trang) và Footer (chân trang) trong Microsoft Word là một kỹ năng quan trọng để tạo ra các tài liệu chuyên nghiệp và dễ đọc. Tuy nhiên, đôi khi bạn cần Cách Xóa Chân Trang Trong Word (footer) hoặc đầu trang chỉ ở một số trang nhất định mà không ảnh hưởng đến toàn bộ tài liệu. Bài viết này sẽ hướng dẫn bạn các phương pháp khác nhau để thực hiện điều này một cách hiệu quả, đồng thời tối ưu SEO cho người dùng Việt Nam.
Tại Sao Cần Xóa Chân Trang Trong Word?
Có nhiều lý do khiến bạn cần xóa chân trang trong Word. Một số trường hợp phổ biến bao gồm:
- Trang Bìa: Trang bìa của báo cáo, luận văn hoặc sách thường không cần số trang hoặc thông tin tiêu đề.
- Chương Mới: Khi bắt đầu một chương mới trong sách, bạn có thể muốn loại bỏ chân trang để tạo sự phân cách rõ ràng.
- Tài Liệu Nội Bộ: Trong các tài liệu nội bộ, bản nháp hoặc tài liệu không chính thức, việc loại bỏ chân trang có thể giúp tài liệu trông gọn gàng hơn.
Các Phương Pháp Xóa Chân Trang Trong Word
Dưới đây là các phương pháp chi tiết để xóa chân trang trong Word, từ đơn giản đến nâng cao:
1. Xóa Chân Trang Thủ Công
Đây là cách đơn giản nhất nếu bạn chỉ muốn xóa chân trang ở một vài trang:
- Nháy đúp chuột vào vùng chân trang (Footer) bạn muốn xóa.
- Chọn toàn bộ nội dung trong chân trang.
- Nhấn phím
DeletehoặcBackspaceđể xóa nội dung. - Nhấn phím
ESCđể thoát khỏi chế độ chỉnh sửa Header/Footer.
Alt text: Hướng dẫn xóa chân trang trong Word bằng cách chọn nội dung và nhấn phím Delete trên bàn phím để loại bỏ thông tin số trang và các chi tiết khác.
2. Sử Dụng Công Cụ “Remove Footer”
Word cung cấp công cụ giúp bạn nhanh chóng xóa chân trang:
- Chọn tab
Inserttrên thanh công cụ. - Trong nhóm
Header & Footer, chọnFooter. - Chọn
Remove Footer.
Alt text: Thao tác chọn Remove Footer trong menu thả xuống của Footer để xóa toàn bộ nội dung chân trang một cách nhanh chóng và dễ dàng.
Lưu ý: Cách này sẽ xóa chân trang trên tất cả các trang trong tài liệu. Nếu bạn chỉ muốn xóa ở một số trang, hãy sử dụng các phương pháp dưới đây.
3. Sử Dụng Section Breaks để Xóa Chân Trang Trên Một Trang Cụ Thể
Đây là phương pháp mạnh mẽ nhất để kiểm soát chân trang trên từng trang hoặc nhóm trang:
-
Chèn Section Breaks: Đặt con trỏ chuột ở cuối trang trước trang bạn muốn xóa chân trang. Chọn tab
Layout(hoặcPage Layouttrong Word 2010), trong nhómBreaks, chọnNext Page(hoặcContinuousnếu bạn muốn các trang tiếp tục trên cùng một trang). Lặp lại thao tác này ở cuối trang sau trang bạn muốn xóa chân trang.Alt text: Minh họa thao tác chèn Section Break kiểu Next Page, giúp phân chia văn bản thành các phần riêng biệt để chỉnh sửa độc lập.
-
Ngắt Liên Kết Đến Section Trước: Nháy đúp chuột vào vùng chân trang của trang bạn muốn xóa. Trên tab
Header & Footer Tools Design, bỏ chọnLink to Previoustrong nhómNavigation.Alt text: Hướng dẫn tắt chức năng Link to Previous trong thẻ Design của Header & Footer Tools để ngắt liên kết và tùy chỉnh chân trang riêng biệt.
-
Xóa Chân Trang: Bây giờ bạn có thể xóa chân trang trên trang này mà không ảnh hưởng đến các trang khác. Chọn toàn bộ nội dung trong chân trang và nhấn
Delete.Alt text: Hình ảnh cho thấy chân trang đã được xóa thành công sau khi ngắt liên kết, chứng minh khả năng chỉnh sửa độc lập giữa các section.
-
Lặp Lại Cho Các Trang Khác: Nếu bạn muốn xóa chân trang trên nhiều trang không liên tiếp, hãy lặp lại các bước trên cho từng trang.
4. Kiểm Tra Tài Liệu Để Xóa Chân Trang Hàng Loạt
Word có công cụ kiểm tra tài liệu có thể giúp bạn xóa chân trang (và các thông tin khác) hàng loạt:
-
Chọn tab
File, sau đó chọnInfo. -
Nhấn vào
Check for Issues, sau đó chọnInspect Document.Alt text: Mở hộp thoại Inspect Document từ menu Check for Issues để rà soát và loại bỏ các thông tin cá nhân và thuộc tính ẩn trong tài liệu.
-
Trong hộp thoại
Document Inspector, chọnHeaders, Footers, and Watermarks. -
Nhấn
Inspect. -
Nếu Word tìm thấy chân trang, hãy nhấn
Remove All. -
Nhấn
Close.
Lưu ý: Cách này sẽ xóa tất cả chân trang trong tài liệu.
Những Lưu Ý Quan Trọng
- Sao Lưu Tài Liệu: Trước khi thực hiện bất kỳ thay đổi lớn nào, hãy sao lưu tài liệu của bạn để tránh mất dữ liệu.
- Section Breaks: Hiểu rõ cách Section Breaks hoạt động là rất quan trọng để kiểm soát định dạng của tài liệu một cách chính xác.
- Link to Previous: Luôn nhớ kiểm tra trạng thái của tùy chọn
Link to Previouskhi làm việc với Header và Footer trong các Section khác nhau.
Kết Luận
Việc xóa chân trang trong Word có thể được thực hiện bằng nhiều cách khác nhau, tùy thuộc vào nhu cầu cụ thể của bạn. Bằng cách nắm vững các phương pháp được trình bày trong bài viết này, bạn có thể dễ dàng tùy chỉnh tài liệu của mình và tạo ra những văn bản chuyên nghiệp, dễ đọc và phù hợp với mục đích sử dụng. Hy vọng bài viết này hữu ích cho bạn trong quá trình soạn thảo văn bản trên Word.