Excel là công cụ không thể thiếu trong công việc văn phòng, đặc biệt là các nghiệp vụ liên quan đến tính toán. Trong đó, việc tính chiết khấu là một trong những thao tác thường xuyên được sử dụng. Bài viết này sẽ hướng dẫn chi tiết Cách Tính Chiết Khấu Trong Excel, giúp bạn thực hiện nhanh chóng và chính xác.
I. Chiết Khấu Là Gì?
Chiết khấu là khoản tiền được giảm trừ trên giá niêm yết của sản phẩm hoặc dịch vụ. Chiết khấu thường được biểu thị dưới dạng phần trăm (%) hoặc một số tiền cố định. Việc tính toán chiết khấu giúp người mua tiết kiệm chi phí, đồng thời là công cụ marketing hiệu quả của người bán.
II. Các Phương Pháp Tính Chiết Khấu Trong Excel
Có nhiều cách tính chiết khấu trong Excel, tùy thuộc vào thông tin bạn có và yêu cầu cụ thể của bài toán. Dưới đây là một số phương pháp phổ biến:
1. Tính Chiết Khấu Theo Phần Trăm
Đây là phương pháp phổ biến nhất. Khi bạn biết giá gốc và tỷ lệ chiết khấu, bạn có thể dễ dàng tính được số tiền được giảm và giá sau chiết khấu.
Công thức:
- Số tiền chiết khấu = Giá gốc * Tỷ lệ chiết khấu
- Giá sau chiết khấu = Giá gốc – Số tiền chiết khấu
Ví dụ:
Một sản phẩm có giá gốc là 500.000 VNĐ, được chiết khấu 10%.
- Số tiền chiết khấu = 500.000 * 10% = 50.000 VNĐ
- Giá sau chiết khấu = 500.000 – 50.000 = 450.000 VNĐ
Thực hiện trong Excel:
Giả sử giá gốc nằm ở ô A2, tỷ lệ chiết khấu ở ô B2.
- Nhập công thức
=A2*B2vào ô C2 (ô này sẽ hiển thị số tiền chiết khấu). - Nhập công thức
=A2-C2hoặc=A2*(1-B2)vào ô D2 (ô này sẽ hiển thị giá sau chiết khấu).
2. Tính Chiết Khấu Theo Số Tiền Cố Định
Trong trường hợp chiết khấu được áp dụng bằng một số tiền cụ thể, bạn chỉ cần trừ số tiền đó khỏi giá gốc.
Công thức:
- Giá sau chiết khấu = Giá gốc – Số tiền chiết khấu
Ví dụ:
Một sản phẩm có giá gốc là 300.000 VNĐ, được chiết khấu 20.000 VNĐ.
- Giá sau chiết khấu = 300.000 – 20.000 = 280.000 VNĐ
Thực hiện trong Excel:
Giả sử giá gốc nằm ở ô A2, số tiền chiết khấu ở ô B2.
- Nhập công thức
=A2-B2vào ô C2 (ô này sẽ hiển thị giá sau chiết khấu).
3. Tính Chiết Khấu Lũy Tiến
Chiết khấu lũy tiến là hình thức chiết khấu tăng dần dựa trên số lượng sản phẩm mua hoặc giá trị đơn hàng.
Ví dụ:
- Mua 1-5 sản phẩm: Chiết khấu 5%
- Mua 6-10 sản phẩm: Chiết khấu 10%
- Mua trên 10 sản phẩm: Chiết khấu 15%
Thực hiện trong Excel:
Bạn có thể sử dụng hàm IF hoặc VLOOKUP để tính chiết khấu lũy tiến.
a. Sử dụng hàm IF:
Giả sử số lượng sản phẩm nằm ở ô A2.
- Nhập công thức
=IF(A2<=5,0.05,IF(A2<=10,0.1,0.15))vào ô B2 (ô này sẽ hiển thị tỷ lệ chiết khấu). - Sau đó, tính số tiền chiết khấu và giá sau chiết khấu như phương pháp 1.
b. Sử dụng hàm VLOOKUP:
Tạo một bảng chứa thông tin về số lượng và tỷ lệ chiết khấu (ví dụ: E1:F3).
| Số lượng (E) | Tỷ lệ chiết khấu (F) |
|---|---|
| 1 | 0.05 |
| 6 | 0.1 |
| 11 | 0.15 |

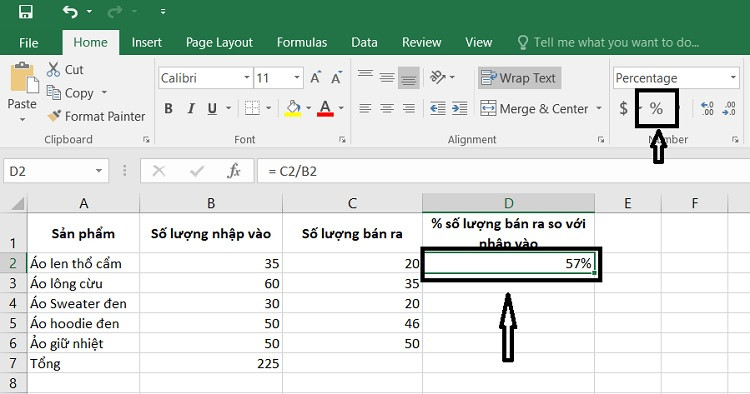
Giả sử số lượng sản phẩm nằm ở ô A2.
- Nhập công thức
=VLOOKUP(A2,E1:F3,2,TRUE)vào ô B2 (ô này sẽ hiển thị tỷ lệ chiết khấu). - Sau đó, tính số tiền chiết khấu và giá sau chiết khấu như phương pháp 1.
4. Tính Chiết Khấu Nhiều Lần
Đôi khi, một sản phẩm có thể được áp dụng nhiều loại chiết khấu khác nhau (ví dụ: chiết khấu cho khách hàng thân thiết, chiết khấu theo chương trình khuyến mãi,…). Bạn cần tính toán tuần tự từng khoản chiết khấu.
Ví dụ:
Một sản phẩm có giá gốc là 1.000.000 VNĐ, được chiết khấu 5% cho khách hàng thân thiết và thêm 3% theo chương trình khuyến mãi.
- Tính chiết khấu cho khách hàng thân thiết:
- Số tiền chiết khấu = 1.000.000 * 5% = 50.000 VNĐ
- Giá sau chiết khấu 1 = 1.000.000 – 50.000 = 950.000 VNĐ
- Tính chiết khấu theo chương trình khuyến mãi (tính trên giá đã chiết khấu):
- Số tiền chiết khấu = 950.000 * 3% = 28.500 VNĐ
- Giá sau chiết khấu cuối cùng = 950.000 – 28.500 = 921.500 VNĐ
Thực hiện trong Excel:
Bạn có thể tạo thêm các cột phụ để tính toán từng bước chiết khấu, sau đó tính giá cuối cùng.
III. Lưu Ý Khi Tính Chiết Khấu Trong Excel
- Định dạng ô: Đảm bảo các ô chứa giá trị phần trăm được định dạng là “Percentage” (%).
- Kiểm tra công thức: Luôn kiểm tra kỹ công thức trước khi áp dụng cho toàn bộ bảng dữ liệu.
- Làm tròn số: Tùy thuộc vào yêu cầu, bạn có thể sử dụng hàm
ROUND,ROUNDUP, hoặcROUNDDOWNđể làm tròn kết quả. - Sử dụng tham chiếu ô: Sử dụng tham chiếu ô thay vì nhập trực tiếp giá trị để dễ dàng thay đổi và cập nhật dữ liệu.
IV. Ứng Dụng Thực Tế
Việc nắm vững cách tính chiết khấu trong Excel giúp bạn:
- Quản lý bán hàng: Tính toán giá bán sau chiết khấu, theo dõi hiệu quả các chương trình khuyến mãi.
- Quản lý mua hàng: So sánh giá cả từ các nhà cung cấp khác nhau, lựa chọn phương án tối ưu.
- Phân tích tài chính: Đánh giá tác động của chiết khấu đến lợi nhuận.
V. Kết Luận
Cách tính chiết khấu trong Excel không quá phức tạp, nhưng đòi hỏi sự cẩn thận và chính xác. Hy vọng với những hướng dẫn chi tiết trên, bạn có thể dễ dàng thực hiện các phép tính chiết khấu một cách nhanh chóng và hiệu quả. Hãy áp dụng những kiến thức này vào công việc thực tế để tối ưu hóa quy trình quản lý và đưa ra những quyết định kinh doanh sáng suốt.

