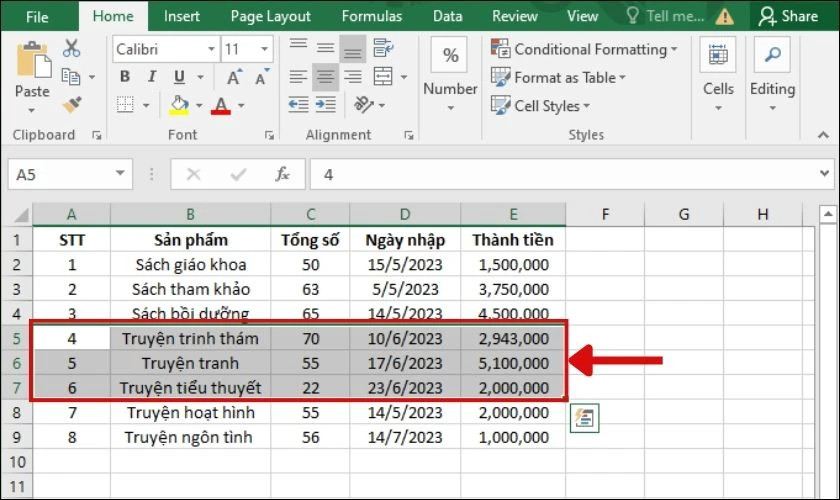Thêm hàng ngang (dòng) trong Excel là một kỹ năng thiết yếu giúp bạn dễ dàng mở rộng và quản lý dữ liệu một cách hiệu quả. Bài viết này sẽ hướng dẫn chi tiết các phương pháp khác nhau để chèn thêm hàng trong Excel, giúp bạn nâng cao năng suất làm việc.
Khi Nào Cần Thêm Hàng Trong Excel?
Việc thêm hàng trong Excel trở nên cần thiết trong nhiều tình huống:
- Bổ sung dữ liệu: Khi bạn cần thêm thông tin mới vào bảng tính.
- Sửa lỗi thiếu sót: Khắc phục tình trạng bảng tính bị thiếu hàng.
- Tổ chức dữ liệu: Sắp xếp và trình bày thông tin một cách rõ ràng và chuyên nghiệp hơn.
Thao tác thêm hàng ngang giúp bạn chủ động hơn trong việc quản lý và trình bày dữ liệu một cách trực quan và dễ theo dõi.
Cách Chèn Hàng Trong Excel Bằng Công Cụ Insert
Đây là phương pháp cơ bản và trực quan để thêm hàng trong Excel:
Bước 1: Mở file Excel và chọn hàng mà bạn muốn chèn thêm hàng mới phía trên. Bạn có thể chọn một hoặc nhiều hàng tùy theo số lượng hàng cần thêm.
Bước 2: Nhấn chuột phải vào hàng đã chọn, sau đó chọn Insert (Chèn).
Bước 3: Trong hộp thoại Insert, chọn Entire Row (Toàn bộ hàng) và nhấn OK. Excel sẽ chèn thêm một hàng mới phía trên hàng bạn đã chọn.
Kết quả:
Cách Chèn Hàng Nhanh Chóng Bằng Phím Tắt
Sử dụng phím tắt là cách nhanh nhất để thêm hàng trong Excel:
Cách 1: Sử dụng tổ hợp phím Alt + I + R
- Bước 1: Chọn hàng bạn muốn chèn thêm hàng mới.
- Bước 2: Nhấn tổ hợp phím Alt + I, sau đó thả phím I và nhấn phím R. Một hàng mới sẽ được thêm vào ngay lập tức.
Cách 2: Sử dụng tổ hợp phím Ctrl + Shift + “+” (Dấu cộng)
- Bước 1: Chọn hàng bạn muốn chèn thêm hàng mới.
- Bước 2: Nhấn tổ hợp phím Ctrl + Shift + “+”. Hàng mới sẽ xuất hiện ngay phía trên hàng bạn đã chọn.
Cách Chèn Hàng Trong Excel Trên Macbook
Trên Macbook, bạn có thể sử dụng phím Command (⌘) thay cho phím Ctrl trong các tổ hợp phím tắt.
Cách 1:
- Bước 1: Chọn hàng bạn muốn chèn.
- Bước 2: Nhấn tổ hợp phím Command + Shift + “+”.
Cách 2: Sử dụng menu Insert:
- Bước 1: Chọn hàng bạn muốn chèn.
- Bước 2: Nhấn chuột phải và chọn Insert.
- Bước 3: Chọn Entire Row và nhấn OK.
Chèn Nhiều Hàng Trống Xen Kẽ
Để chèn nhiều hàng trống xen kẽ giữa các hàng hiện có:
Bước 1: Giữ phím Ctrl (hoặc phím Command trên Macbook) và chọn các hàng bạn muốn chèn thêm hàng trống phía trên.
Bước 2: Nhấn chuột phải vào vùng đã chọn và chọn Insert. Một hàng trống sẽ được chèn phía trên mỗi hàng bạn đã chọn.
Kết quả:
Cách Xóa Hàng Trong Excel
Để xóa hàng trong Excel, bạn chọn hàng cần xóa, nhấn chuột phải và chọn Delete (Xóa). Tuy nhiên, nếu bạn muốn xóa hàng mà không làm ảnh hưởng đến số thứ tự, hãy làm theo các bước sau:
Bước 1: Tại cột số thứ tự, nhập công thức =ROW() – [Số hàng phía trên]. Ví dụ, nếu hàng đầu tiên của dữ liệu bắt đầu từ hàng số 5, công thức sẽ là =ROW() – 4.
Bước 2: Kéo công thức xuống các hàng còn lại trong cột số thứ tự.
Bước 3: Chọn hàng bạn muốn xóa, nhấn chuột phải và chọn Delete.
Kết quả:
Kết Luận
Bài viết này đã cung cấp các phương pháp khác nhau để thêm hàng trong Excel, từ cách sử dụng công cụ Insert đến các phím tắt tiện lợi. Tùy vào tình huống cụ thể, bạn có thể lựa chọn phương pháp phù hợp để tối ưu hóa hiệu quả làm việc. Hy vọng những thủ thuật này sẽ giúp bạn làm việc với Excel một cách dễ dàng và hiệu quả hơn.