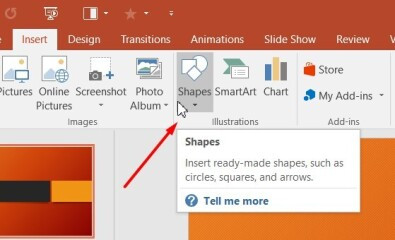PowerPoint là một công cụ mạnh mẽ để tạo các bài thuyết trình ấn tượng. Bên cạnh các yếu tố hình ảnh, việc sử dụng text box (hộp văn bản) một cách hiệu quả đóng vai trò quan trọng trong việc truyền tải thông tin. Bài viết này sẽ hướng dẫn bạn Cách Tạo Text Box Trong Powerpoint, chỉnh sửa và định dạng chúng để tạo ra những slide chuyên nghiệp và thu hút.
Cách Chèn Text Box Trong PowerPoint
Chèn text box là bước đầu tiên để thêm nội dung văn bản vào slide của bạn. PowerPoint cung cấp một công cụ đơn giản để thực hiện việc này.
Bước 1: Mở slide bạn muốn thêm text box. Chọn tab Insert trên thanh ribbon.
Bước 2: Trong nhóm Text, nhấp vào nút Text Box.
Bước 3: Con trỏ chuột sẽ thay đổi thành hình chữ thập. Kéo chuột trên slide để tạo một hình chữ nhật. Đây sẽ là kích thước ban đầu của text box.
Bước 4: Nhập văn bản bạn muốn hiển thị trong text box.
Định Dạng Text Box Trong PowerPoint
Sau khi bạn đã chèn text box, bạn có thể tùy chỉnh nó để phù hợp với thiết kế slide của bạn. PowerPoint cung cấp nhiều tùy chọn định dạng, bao gồm thay đổi kích thước, vị trí, màu sắc, kiểu chữ và hiệu ứng.
Thay đổi kích thước và vị trí:
- Để thay đổi kích thước, nhấp vào text box để chọn nó. Các chấm tròn nhỏ (handle) sẽ xuất hiện xung quanh hộp. Kéo các handle này để điều chỉnh kích thước.
- Để di chuyển text box, nhấp và giữ chuột bên trong hộp (không phải trên các handle), sau đó kéo nó đến vị trí mong muốn trên slide.
Định dạng văn bản:
Chọn văn bản bên trong text box và sử dụng các công cụ trong tab Home để:
- Thay đổi font chữ, cỡ chữ và màu chữ.
- Áp dụng các kiểu chữ như đậm, nghiêng, gạch chân.
- Căn chỉnh văn bản (trái, phải, giữa, đều).
- Tạo danh sách đánh số hoặc dấu đầu dòng.
Định dạng hình dạng text box:
Nhấp vào text box để chọn nó. Tab Shape Format sẽ xuất hiện trên thanh ribbon. Tại đây, bạn có thể:
- Thay đổi màu nền của text box (Shape Fill).
- Thay đổi màu và độ dày của đường viền (Shape Outline).
- Áp dụng các hiệu ứng đặc biệt như đổ bóng, phản chiếu, 3D (Shape Effects).
Thêm Hiệu Ứng Cho Text Box
Để làm cho text box của bạn trở nên sống động và thu hút hơn, bạn có thể thêm các hiệu ứng động.
Bước 1: Chọn text box.
Bước 2: Chọn tab Animations.
Bước 3: Chọn một hiệu ứng từ nhóm Animation. Bạn có thể chọn các hiệu ứng xuất hiện, biến mất, di chuyển hoặc nhấn mạnh.
Bước 4: Tùy chỉnh hiệu ứng trong nhóm Effect Options để điều chỉnh hướng, âm thanh và các thiết lập khác.
Các Lưu Ý Khi Sử Dụng Text Box
- Sử dụng font chữ dễ đọc: Chọn font chữ có kích thước và kiểu dáng phù hợp với nội dung và đối tượng của bạn.
- Hạn chế sử dụng quá nhiều văn bản: Giữ cho văn bản ngắn gọn và súc tích. Sử dụng gạch đầu dòng hoặc danh sách để trình bày thông tin một cách rõ ràng.
- Đảm bảo tính nhất quán: Sử dụng cùng một font chữ, màu sắc và kiểu dáng cho tất cả các text box trong bài thuyết trình của bạn.
- Chú ý đến vị trí và kích thước: Đặt text box ở vị trí dễ nhìn và có kích thước phù hợp với nội dung. Tránh che khuất các yếu tố quan trọng khác trên slide.
Kết Luận
Việc nắm vững cách tạo text box trong PowerPoint và sử dụng chúng một cách hiệu quả là một kỹ năng quan trọng để tạo ra những bài thuyết trình chuyên nghiệp và hấp dẫn. Bằng cách tùy chỉnh và định dạng text box, bạn có thể truyền tải thông tin một cách rõ ràng, thu hút sự chú ý của khán giả và nâng cao chất lượng bài thuyết trình của mình. Hãy thử nghiệm các tùy chọn khác nhau và tìm ra phong cách thiết kế phù hợp nhất với bạn.