Header và Footer là những thành phần quan trọng trong văn bản Word, giúp bạn thể hiện thông tin nhất quán và chuyên nghiệp. Tuy nhiên, đôi khi bạn không muốn hiển thị Header ở trang đầu tiên (ví dụ: trang bìa). Bài viết này sẽ hướng dẫn chi tiết Cách Tạo Header Từ Trang Thứ 2 trong Word, áp dụng cho mọi phiên bản, giúp bạn tạo ra những tài liệu hoàn hảo.
1. Tại Sao Cần Tạo Header Từ Trang Thứ 2?
Trong nhiều trường hợp, việc có Header (và Footer) ở trang đầu tiên của tài liệu là không cần thiết, thậm chí làm mất tính thẩm mỹ. Dưới đây là một số lý do phổ biến:
- Trang bìa: Trang đầu tiên thường là trang bìa, chứa thông tin tiêu đề, tác giả, và các chi tiết khác. Header có thể làm rối bố cục trang bìa.
- Lời nói đầu/Mục lục: Các trang này thường có định dạng riêng và không cần Header.
- Tính thẩm mỹ: Đơn giản là bạn muốn Header bắt đầu từ trang nội dung chính để văn bản trông gọn gàng và chuyên nghiệp hơn.
2. Các Bước Tạo Header Từ Trang Thứ 2
Dưới đây là hướng dẫn từng bước để bạn có thể dễ dàng tạo Header bắt đầu từ trang thứ hai trong Word:
Bước 1: Ngắt Section (Section Break)
Đây là bước quan trọng nhất. Để Word hiểu rằng bạn muốn định dạng Header khác nhau cho các phần của tài liệu, bạn cần tạo một Section Break.
- Đặt con trỏ chuột vào cuối trang đầu tiên (trang bạn không muốn có Header).
- Chọn tab Layout (hoặc Page Layout trong các phiên bản Word cũ).
- Nhấp vào Breaks (Ngắt).
- Chọn Next Page (Trang Tiếp Theo) trong phần Section Breaks (Ngắt Phần).
Thao tác tạo Section Break “Next Page” để tạo header khác biệt giữa các phần.
Bước 2: Tạo Header và Bỏ Liên Kết với Section Trước
- Nhấp đúp vào phần Header của trang thứ hai (trang bạn muốn bắt đầu Header). Thao tác này sẽ mở tab Header & Footer Tools Design (Thiết kế Công cụ Đầu trang & Chân trang).
- Trong tab Design, tìm và bỏ chọn tùy chọn Link to Previous (Liên kết với Phần trước). Tùy chọn này thường nằm trong nhóm Navigation (Điều hướng). Việc bỏ chọn này sẽ “ngắt” liên kết giữa Header của Section 2 (trang thứ hai) và Header của Section 1 (trang đầu tiên).
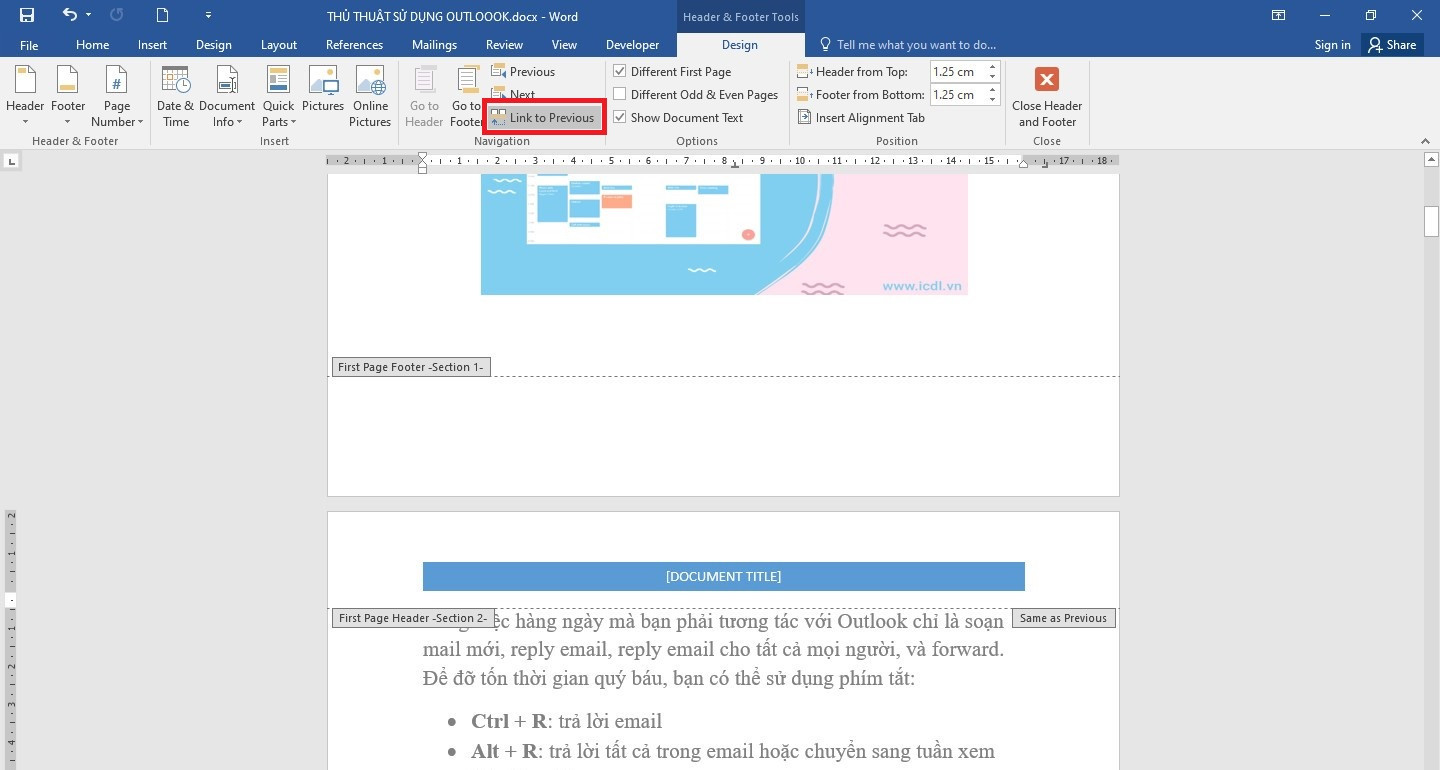 Bỏ liên kết với section trước
Bỏ liên kết với section trước
Hủy liên kết Header với Section trước để chỉnh sửa độc lập.
Bước 3: Chèn Nội Dung Header
- Bây giờ bạn có thể nhập nội dung cho Header của trang thứ hai. Nội dung này sẽ xuất hiện trên tất cả các trang từ trang thứ hai trở đi.
- Bạn có thể tùy chỉnh font chữ, kích thước, màu sắc, và các định dạng khác cho Header theo ý muốn.
Bước 4: Xóa Header ở Trang Đầu Tiên (Nếu Cần)
Nếu trang đầu tiên vẫn còn Header (do mặc định của Word), bạn có thể dễ dàng xóa nó:
- Nhấp đúp vào phần Header của trang đầu tiên.
- Chọn toàn bộ nội dung Header và nhấn Delete (Xóa) hoặc Backspace.
- Đóng Header & Footer Tools Design (Thiết kế Công cụ Đầu trang & Chân trang).
3. Mẹo và Lưu Ý Quan Trọng
- Kiểm tra Section Breaks: Đôi khi việc thêm Section Breaks có thể làm thay đổi bố cục trang. Hãy kiểm tra kỹ và điều chỉnh nếu cần thiết.
- Đánh Số Trang: Nếu bạn muốn đánh số trang bắt đầu từ trang thứ hai với số “1”, hãy nhấp vào Page Number (Số Trang) > Format Page Numbers (Định dạng Số Trang) và đặt Start at (Bắt đầu tại) là “1”.
Thiết lập định dạng số trang để bắt đầu từ một số bất kỳ.
- Footer: Các bước tương tự cũng áp dụng cho Footer.
- Các Phiên Bản Word: Mặc dù giao diện có thể khác nhau giữa các phiên bản Word, nhưng các bước cơ bản vẫn giống nhau.
4. Ứng Dụng Thực Tế
Kỹ thuật này đặc biệt hữu ích trong các trường hợp sau:
- Luận văn/Báo cáo: Loại bỏ Header và Footer khỏi trang bìa và trang tóm tắt.
- Giáo trình: Bắt đầu Header với tên chương từ trang nội dung chương.
- Hợp đồng: Chỉ hiển thị thông tin công ty từ trang điều khoản hợp đồng.
5. Kết Luận
Với hướng dẫn chi tiết này, bạn đã nắm vững cách tạo header từ trang thứ 2 trong Word. Việc này không chỉ giúp bạn tạo ra những tài liệu chuyên nghiệp hơn mà còn thể hiện sự tỉ mỉ và chú trọng đến hình thức của văn bản. Hãy áp dụng ngay để nâng cao chất lượng công việc của bạn!
