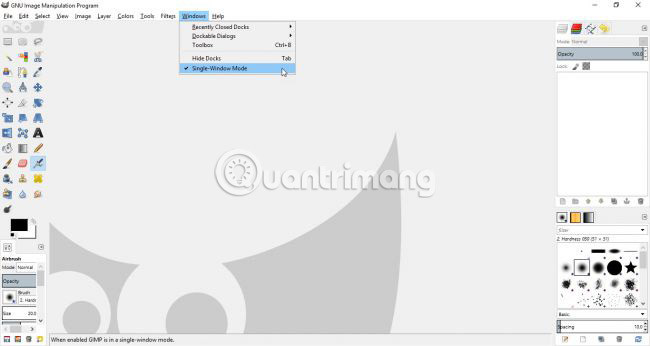GIMP (GNU Image Manipulation Program) là một phần mềm chỉnh sửa ảnh mã nguồn mở mạnh mẽ, được xem là một trong những lựa chọn thay thế miễn phí tốt nhất cho Photoshop. Bài viết này sẽ cung cấp cho bạn hướng dẫn chi tiết Cách Sử Dụng Gimp để chỉnh sửa ảnh, từ những thao tác cơ bản đến nâng cao, giúp bạn tạo ra những bức ảnh ấn tượng.
Bắt Đầu Với GIMP
GIMP là một công cụ tuyệt vời cho cả người mới bắt đầu và người dùng chuyên nghiệp. Để bắt đầu hành trình chỉnh sửa ảnh của bạn, hãy tải và cài đặt GIMP.
Ảnh chụp màn hình trang tải xuống GIMP, hiển thị các tùy chọn cho Windows, Mac và Linux. Alt text này tập trung vào hành động tải và cài đặt, đồng thời bao gồm từ khóa chính “GIMP” để tối ưu SEO.
Sau khi cài đặt, bạn có thể cần điều chỉnh bố cục giao diện cho phù hợp với sở thích của mình.
Điều Chỉnh Giao Diện GIMP
GIMP có giao diện tùy biến cao. Bạn có thể sắp xếp lại các cửa sổ và bảng điều khiển theo ý muốn. Nếu bạn thích giao diện quen thuộc hơn, hãy chọn Windows > Single-Window Mode.
Ảnh chụp màn hình giao diện GIMP với các cửa sổ công cụ khác nhau, chú thích việc sắp xếp lại bố cục. Alt text nhấn mạnh khả năng tùy chỉnh giao diện và sử dụng từ khóa “GIMP”.
Những Lưu Ý Quan Trọng Trước Khi Chỉnh Sửa
Trước khi bắt đầu chỉnh sửa, hãy nhớ những điều sau:
- Giao diện: Sử dụng Windows > Single-Window Mode để có giao diện truyền thống.
- Kích thước ảnh: Sử dụng View > Zoom > Fit Image in Window để xem ảnh vừa với cửa sổ.
- Chỉnh sửa không phá hủy: GIMP không hỗ trợ chỉnh sửa không phá hủy. Luôn làm việc trên bản sao của ảnh gốc.
- Tạo lớp nhân bản: Nhân bản các lớp trước khi chỉnh sửa để dễ dàng hoàn tác.
Ảnh chụp màn hình giao diện GIMP với các menu và công cụ chính. Alt text tập trung vào giao diện chính và sử dụng từ khóa “GIMP” để tối ưu SEO.
Các Thao Tác Chỉnh Sửa Ảnh Cơ Bản Với GIMP
Sau khi đã làm quen với giao diện, chúng ta hãy cùng tìm hiểu các thao tác chỉnh sửa ảnh cơ bản trong GIMP.
Cân Chỉnh Đường Chân Trời
Đường chân trời bị lệch là lỗi phổ biến trong nhiếp ảnh. Để khắc phục, chọn công cụ Rotate (Shift + R). Trong Tool Options, chọn Clipping > Crop to result. Nhấp vào ảnh để mở hộp Rotate và điều chỉnh góc xoay. Sau đó, vào Image > Autocrop Image để loại bỏ các vùng trong suốt.
Ảnh chụp màn hình công cụ Rotate trong GIMP, hiển thị quá trình cân chỉnh đường chân trời. Alt text mô tả thao tác và sử dụng từ khóa “GIMP”.
Cắt Ảnh
Cắt ảnh giúp cải thiện bố cục hoặc loại bỏ các chi tiết thừa. Chọn công cụ Crop (Shift + C), nhấp và kéo để vẽ đường viền cắt. Giữ phím Shift để duy trì tỷ lệ khung hình. Nhấn Enter để xác nhận.
Ảnh chụp màn hình công cụ Crop trong GIMP, hiển thị quá trình cắt ảnh. Alt text mô tả thao tác và sử dụng từ khóa “GIMP”.
Điều Chỉnh Độ Phơi Sáng
Nếu ảnh quá sáng hoặc quá tối, hãy điều chỉnh độ phơi sáng. Vào Colors > Brightness-Contrast và kéo thanh trượt Brightness cho đến khi đạt kết quả mong muốn.
Ảnh chụp màn hình hộp thoại Brightness-Contrast trong GIMP. Alt text mô tả thao tác và sử dụng từ khóa “GIMP”.
Cân Bằng Trắng
Cân bằng trắng giúp loại bỏ các màu sắc không thực tế trong ảnh. Vào Colors > Auto > White Balance. Nếu không hài lòng, bạn có thể chỉnh thủ công bằng cách vào Colors > Levels và chọn biểu tượng ống nhỏ giọt để thiết lập điểm màu xám.
Ảnh chụp màn hình công cụ White Balance trong GIMP. Alt text mô tả thao tác và sử dụng từ khóa “GIMP”.
Tinh Chỉnh Màu Sắc
Để làm cho màu sắc trong ảnh sống động hơn, hãy vào Colors > Hue-Saturation. Điều chỉnh thanh trượt Saturation để tăng độ bão hòa màu. Bạn cũng có thể điều chỉnh riêng các kênh màu đỏ, đỏ tươi, xanh dương, lục lam, xanh lá cây và vàng.
Ảnh chụp màn hình hộp thoại Hue-Saturation trong GIMP. Alt text mô tả thao tác và sử dụng từ khóa “GIMP”.
Tăng Độ Tương Phản
Tăng độ tương phản giúp ảnh trở nên sắc nét và ấn tượng hơn. Vào Colors > Levels và kéo các tay cầm dưới biểu đồ Input Levels cho đến khi chúng khớp với điểm ảnh đầu tiên ở hai bên.
Ảnh chụp màn hình hộp thoại Levels trong GIMP. Alt text mô tả thao tác và sử dụng từ khóa “GIMP”.
Loại Bỏ Bụi Bẩn
Công cụ Healing (H) giúp loại bỏ các khuyết điểm, vết bẩn trên ảnh. Phóng to ảnh (View > Zoom > 1:1), chọn Healing Tool, giữ phím Ctrl (Windows) hoặc Cmd (Mac) và nhấp vào vùng có màu tương tự. Sau đó, nhả phím và nhấp vào vết bẩn để loại bỏ.
Ảnh chụp màn hình công cụ Healing trong GIMP. Alt text mô tả thao tác và sử dụng từ khóa “GIMP”.
Ảnh chụp màn hình điều chỉnh kích thước brush cho công cụ Healing trong GIMP. Alt text mô tả thao tác và sử dụng từ khóa “GIMP”.
Ảnh chụp màn hình kết quả sau khi sử dụng công cụ Healing trong GIMP. Alt text mô tả kết quả và sử dụng từ khóa “GIMP”.
Các Thao Tác Chỉnh Sửa Ảnh Nâng Cao Với GIMP
GIMP cung cấp nhiều công cụ và bộ lọc để thực hiện các thao tác chỉnh sửa ảnh nâng cao.
Áp Dụng Bộ Lọc
GIMP có nhiều bộ lọc tích hợp sẵn. Vào Filters để khám phá các tùy chọn, từ thêm hiệu ứng ống kính đến tạo hiệu ứng tranh vẽ.
Ảnh chụp màn hình menu Filters trong GIMP. Alt text mô tả thao tác và sử dụng từ khóa “GIMP”.
Tăng Bộ Nhớ Hoàn Tác
Nếu bạn thực hiện nhiều chỉnh sửa, hãy tăng bộ nhớ cho hành động hoàn tác. Vào Edit > Properties và trong phần Environment, điều chỉnh số lượng mức hoàn tác hoặc số lượng bộ nhớ hoàn tác.
Ảnh chụp màn hình cài đặt Preferences trong GIMP, hiển thị tùy chọn điều chỉnh bộ nhớ hoàn tác. Alt text mô tả thao tác và sử dụng từ khóa “GIMP”.
Áp Dụng Các Chuyển Đổi
Công cụ Perspective (Tools > Transform Tools > Perspective) giúp điều chỉnh và làm thẳng ảnh. Kéo và xoay ảnh từ các góc, xem trước trên Perspective Grid và nhấp Transform để áp dụng.
Ảnh chụp màn hình công cụ Perspective trong GIMP. Alt text mô tả thao tác và sử dụng từ khóa “GIMP”.
Xuất Ảnh
Sau khi hoàn tất chỉnh sửa, hãy xuất ảnh. Vào File > Export và chọn định dạng mong muốn (JPG, PNG, …).
Thay Đổi Kích Thước Ảnh Trong GIMP
Công đoạn cuối cùng trong quá trình chỉnh sửa ảnh là thay đổi kích thước ảnh. Vào Image > Scale Image, nhập chiều rộng mới (pixel) và đặt Interpolation thành Cubic. Nên giảm kích thước ảnh thay vì tăng, và nếu cần tăng, chỉ nên tăng tối đa 10%.
Ảnh chụp màn hình hộp thoại Scale Image trong GIMP. Alt text mô tả thao tác và sử dụng từ khóa “GIMP”.
Kết Luận
Với hướng dẫn chi tiết cách sử dụng GIMP này, bạn đã có thể thực hiện các thao tác chỉnh sửa ảnh cơ bản và nâng cao. Hãy thử nghiệm và khám phá thêm các tính năng của GIMP để tạo ra những bức ảnh tuyệt vời! Để mở rộng khả năng của GIMP, bạn có thể cài đặt thêm các plugin. Chúc bạn thành công!