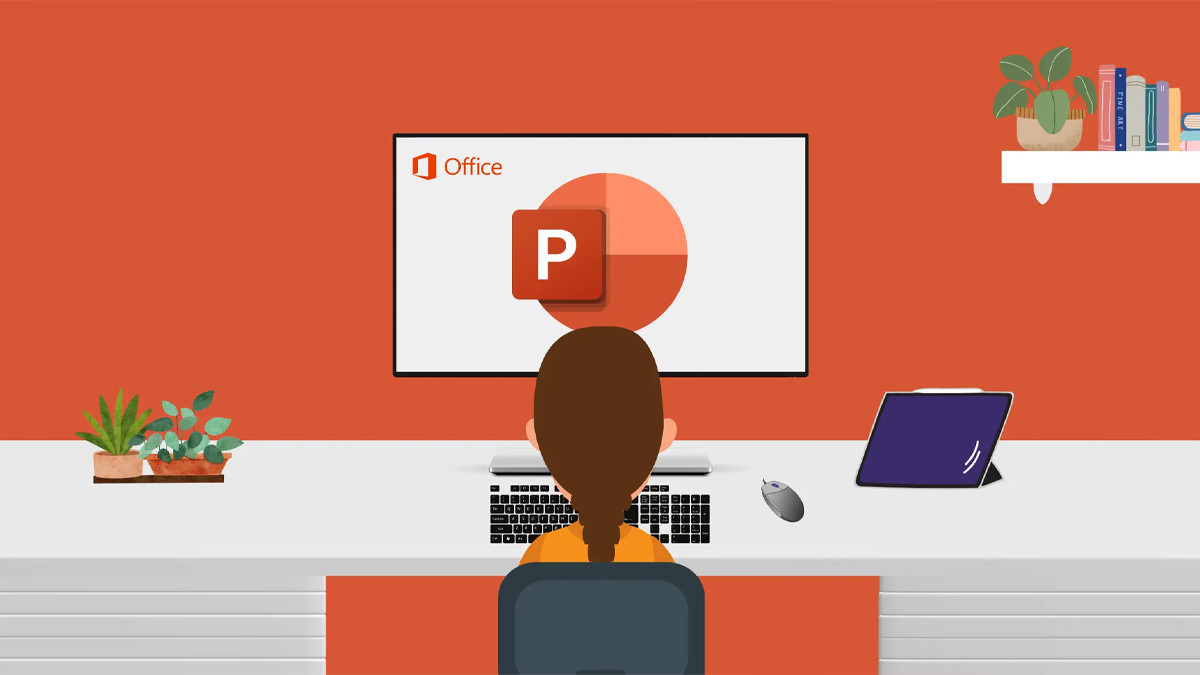PowerPoint là một công cụ trình chiếu mạnh mẽ, giúp người dùng tạo ra các bài thuyết trình ấn tượng và chuyên nghiệp. Việc nắm vững cách chèn thêm trang chiếu slide mới là kỹ năng cơ bản để xây dựng một bản trình bày hoàn chỉnh. Bài viết này sẽ hướng dẫn chi tiết các phương pháp khác nhau để chèn slide mới, giúp bạn tối ưu hóa quy trình làm việc và nâng cao hiệu quả thuyết trình.
PowerPoint: Công cụ tạo bài thuyết trình trực quan và chuyên nghiệp.
Chèn Slide Mới Bằng Chuột Phải
Đây là cách nhanh chóng và trực quan để thêm slide mới vào vị trí mong muốn:
- Bước 1: Mở bài thuyết trình PowerPoint cần chỉnh sửa. Trong khung điều hướng bên trái, nơi hiển thị danh sách các slide, hãy nhấp chuột phải vào slide mà bạn muốn chèn slide mới ngay sau đó.
Nhấp chuột phải vào slide để hiển thị menu tùy chọn.
- Bước 2: Từ menu hiện ra, chọn tùy chọn New Slide (Trang chiếu mới).
Chọn “New Slide” để chèn một slide mới.
- Bước 3: Một slide mới sẽ được tự động chèn vào vị trí ngay sau slide bạn đã chọn. Slide mới này thường sử dụng bố cục mặc định.
Slide mới đã được chèn thành công.
Chèn Slide Mới Từ Thanh Công Cụ Ribbon
Phương pháp này cho phép bạn chọn bố cục mong muốn cho slide mới ngay từ đầu:
- Bước 1: Khởi động PowerPoint và mở file trình chiếu cần thêm slide. Trên thanh công cụ Ribbon, chọn tab Home (Trang đầu), sau đó tìm và nhấp vào nút New Slide (Trang chiếu mới).
Tìm và nhấp vào nút “New Slide” trên thanh Ribbon.
- Bước 2: Một danh sách các bố cục slide khác nhau sẽ hiện ra. Chọn bố cục phù hợp nhất với nội dung bạn định trình bày trên slide mới. Slide mới sẽ được thêm vào sau slide hiện tại với bố cục bạn đã chọn.
Chọn bố cục phù hợp cho slide mới của bạn.
Sao Chép và Nhân Bản Slide
Nếu bạn muốn tái sử dụng bố cục hoặc nội dung của một slide hiện có, việc sao chép (Copy) hoặc nhân bản (Duplicate) là giải pháp tối ưu:
- Bước 1: Trong khung điều hướng bên trái, chọn slide bạn muốn sao chép hoặc nhân bản.
Chọn slide cần sao chép hoặc nhân bản.
- Bước 2: Nhấp chuột phải vào slide đã chọn, sau đó chọn Copy (Sao chép) để sao chép slide vào clipboard, hoặc Duplicate (Nhân đôi trang chiếu) để tạo một bản sao ngay sau slide gốc.
Chọn “Copy” để sao chép hoặc “Duplicate Slide” để nhân bản.
- Bước 3: Nếu bạn đã chọn “Copy”, hãy nhấp chuột phải vào vị trí bạn muốn chèn slide đã sao chép và chọn “Paste (Dán)”.
Việc thành thạo các thao tác trên PowerPoint, bao gồm cả cách chèn thêm trang chiếu, sẽ giúp bạn tạo ra những bài thuyết trình ấn tượng và hiệu quả hơn. Để có trải nghiệm làm việc tốt nhất với PowerPoint, hãy cân nhắc đầu tư vào một chiếc laptop chất lượng.
Mẹo Sắp Xếp Thứ Tự Slide Nhanh Chóng
Để đảm bảo luồng trình bày logic và mạch lạc, việc sắp xếp thứ tự các slide là rất quan trọng. Dưới đây là một mẹo giúp bạn thực hiện việc này một cách nhanh chóng:
- Bước 1: Trên thanh menu, chọn tab Slide Show (Trình chiếu), sau đó chọn Custom Slide Show (Trình chiếu tùy chỉnh).
Chọn “Custom Slide Show” để tùy chỉnh trình chiếu.
- Bước 2: Trong hộp thoại “Custom Shows”, nhấp vào nút New (Mới) để tạo một trình chiếu tùy chỉnh mới.
Nhấp vào “New” để tạo một trình chiếu tùy chỉnh mới.
- Bước 3: Trong hộp thoại “Define Custom Show”, bạn có thể kéo và thả các slide từ danh sách bên trái sang danh sách bên phải theo thứ tự mong muốn.
Sắp xếp thứ tự các slide trong trình chiếu tùy chỉnh.
- Bước 4: Sau khi đã sắp xếp xong, nhấp vào nút Add (Thêm) để thêm các slide đã sắp xếp vào trình chiếu tùy chỉnh, sau đó nhấp OK để hoàn tất.
Nhấn “OK” để hoàn tất sắp xếp.
Tạo Slide Mới Trên PowerPoint Điện Thoại
PowerPoint không chỉ có trên máy tính mà còn có phiên bản di động, cho phép bạn tạo và chỉnh sửa slide mọi lúc mọi nơi:
- Bước 1: Mở ứng dụng PowerPoint trên điện thoại của bạn. Chạm vào biểu tượng dấu + hoặc Tạo mới để bắt đầu một bản trình chiếu mới.
Chạm vào biểu tượng dấu “+” để tạo bản trình chiếu mới.
- Bước 2: Chọn một mẫu slide phù hợp với nội dung bạn muốn trình bày.
Chọn mẫu slide phù hợp.
- Bước 3: Bắt đầu thêm nội dung, hình ảnh và các yếu tố thiết kế khác vào slide. Để thêm slide mới, chạm vào biểu tượng slide ở cuối màn hình, sau đó chọn “New Slide”.
Thêm nội dung và slide mới trên điện thoại.
Thêm Ghi Chú Cho Slide
Ghi chú giúp bạn ghi nhớ những điểm quan trọng và cung cấp thông tin chi tiết hơn khi trình bày:
- Bước 1: Mở bài thuyết trình và chọn slide bạn muốn thêm ghi chú. Trên thanh công cụ, chọn tab View (Xem), sau đó chọn Notes (Ghi chú).
Chọn “Notes” để hiển thị khung ghi chú.
- Bước 2: Một khung ghi chú sẽ xuất hiện ở phía dưới màn hình. Nhấp vào vùng “Click to add notes” và nhập nội dung ghi chú của bạn.
Nhập ghi chú vào khung “Click to add notes”.
- Bước 3: Lưu lại bài thuyết trình để đảm bảo các ghi chú được lưu.
Xóa Slide Trong PowerPoint
Việc xóa các slide không cần thiết giúp bản trình bày của bạn trở nên súc tích và chuyên nghiệp hơn:
- Bước 1: Trong khung điều hướng bên trái, nhấp chuột phải vào slide bạn muốn xóa. Chọn Delete (Xóa) từ menu hiện ra.
Chọn “Delete” để xóa slide.
- Bước 2: Để xóa nhiều slide cùng lúc, giữ phím Ctrl (hoặc Command trên Mac) và nhấp vào các slide bạn muốn xóa, sau đó nhấp chuột phải và chọn Delete.
Thành thạo các kỹ năng cơ bản như cách chèn thêm trang chiếu slide mới, sắp xếp, thêm ghi chú và xóa slide sẽ giúp bạn tạo ra những bài thuyết trình PowerPoint ấn tượng và hiệu quả. Áp dụng những mẹo này để nâng cao chất lượng bài thuyết trình của bạn và thu hút sự chú ý của khán giả.