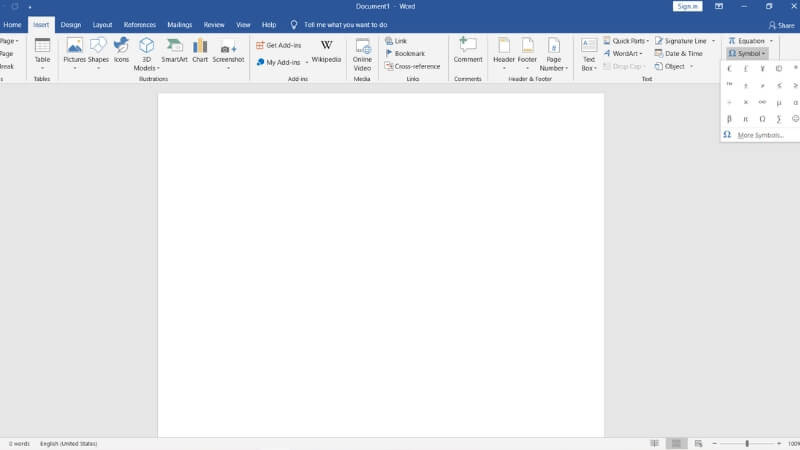Dấu Bé Hơn Hoặc Bằng (≤), cùng với các ký hiệu như lớn hơn hoặc bằng (≥) và dấu suy ra (⇒), đóng vai trò quan trọng trong việc biểu diễn các mối quan hệ toán học và logic trong cả Word và Excel. Bài viết này sẽ cung cấp hướng dẫn chi tiết về cách chèn và sử dụng dấu bé hơn hoặc bằng (≤) một cách hiệu quả trong cả hai ứng dụng này, đồng thời mở rộng kiến thức về các ký hiệu liên quan.
Tầm Quan Trọng của Dấu Bé Hơn Hoặc Bằng (≤)
Dấu bé hơn hoặc bằng (≤) được sử dụng rộng rãi trong nhiều lĩnh vực, đặc biệt là trong toán học, khoa học, kỹ thuật và tài chính. Nó cho phép chúng ta biểu diễn các ràng buộc, giới hạn và điều kiện một cách chính xác và rõ ràng.
- Biểu diễn giới hạn: Dấu ≤ cho phép xác định các giá trị tối đa cho một biến số hoặc biểu thức. Ví dụ: “x ≤ 10” có nghĩa là x có thể nhận bất kỳ giá trị nào nhỏ hơn hoặc bằng 10.
- So sánh các giá trị: Dấu ≤ được sử dụng để so sánh hai giá trị và xác định liệu một giá trị có nhỏ hơn hoặc bằng giá trị kia hay không. Ví dụ: “A ≤ B” có nghĩa là A nhỏ hơn hoặc bằng B.
- Xây dựng điều kiện: Dấu ≤ thường được sử dụng trong các câu lệnh điều kiện (ví dụ: trong hàm IF của Excel) để xác định liệu một điều kiện có được đáp ứng hay không.
Cách Chèn Dấu Bé Hơn Hoặc Bằng (≤) trong Word
Có nhiều cách để chèn dấu bé hơn hoặc bằng (≤) trong Word, tùy thuộc vào sở thích và thói quen của bạn:
1. Sử dụng hộp thoại Symbol:
- Chọn tab Insert trên thanh Ribbon.
- Trong nhóm Symbols, nhấp vào Symbol và chọn More Symbols.
- Trong hộp thoại Symbol, chọn font (normal text) hoặc Symbol.
- Tìm và chọn dấu ≤ trong danh sách các ký tự.
- Nhấp vào nút Insert để chèn dấu vào tài liệu của bạn.
2. Sử dụng mã Alt:
- Đảm bảo rằng bàn phím số (Num Lock) đang được bật.
- Nhấn và giữ phím Alt trên bàn phím.
- Nhập số 243 trên bàn phím số.
- Thả phím Alt. Dấu ≤ sẽ xuất hiện.
3. Sao chép và dán:
- Tìm dấu ≤ trên một trang web hoặc tài liệu khác.
- Sao chép dấu bằng cách sử dụng tổ hợp phím Ctrl + C.
- Dán dấu vào tài liệu Word của bạn bằng cách sử dụng tổ hợp phím Ctrl + V.
Cách Chèn Dấu Bé Hơn Hoặc Bằng (≤) trong Excel
Tương tự như Word, bạn có thể chèn dấu bé hơn hoặc bằng (≤) trong Excel bằng nhiều cách:
1. Sử dụng hộp thoại Symbol:
- Chọn ô mà bạn muốn chèn dấu.
- Chọn tab Insert trên thanh Ribbon.
- Trong nhóm Symbols, nhấp vào Symbol.
- Trong hộp thoại Symbol, chọn font Symbol.
- Tìm và chọn dấu ≤ trong danh sách các ký tự.
- Nhấp vào nút Insert để chèn dấu vào ô.
2. Sao chép và dán:
- Tìm dấu ≤ trên một trang web hoặc tài liệu khác.
- Sao chép dấu bằng cách sử dụng tổ hợp phím Ctrl + C.
- Chọn ô mà bạn muốn chèn dấu.
- Dán dấu vào ô bằng cách sử dụng tổ hợp phím Ctrl + V.
3. Sử dụng hàm CHAR (chỉ hoạt động với một số font nhất định):
- Nhập công thức
=CHAR(243)vào ô. (Lưu ý: cách này chỉ hoạt động nếu font chữ hiện tại hỗ trợ mã ASCII 243 là dấu ≤)
Ứng Dụng Thực Tế của Dấu Bé Hơn Hoặc Bằng (≤) trong Excel
Dấu bé hơn hoặc bằng (≤) thường được sử dụng trong các công thức và hàm Excel để thực hiện các phép so sánh và tính toán dựa trên điều kiện.
1. Sử dụng trong hàm IF:
Hàm IF cho phép bạn thực hiện một hành động nếu một điều kiện là đúng và một hành động khác nếu điều kiện là sai. Dấu ≤ có thể được sử dụng để xác định điều kiện. Ví dụ:
=IF(A1<=10,"Đạt","Không Đạt")
Công thức này sẽ trả về “Đạt” nếu giá trị trong ô A1 nhỏ hơn hoặc bằng 10, và “Không Đạt” nếu giá trị lớn hơn 10.
2. Lọc dữ liệu:
Bạn có thể sử dụng dấu ≤ để lọc dữ liệu trong Excel dựa trên một điều kiện. Ví dụ: bạn có thể lọc danh sách các sản phẩm để chỉ hiển thị các sản phẩm có giá nhỏ hơn hoặc bằng một giá trị nhất định.
3. Định dạng có điều kiện:
Định dạng có điều kiện cho phép bạn thay đổi định dạng của các ô dựa trên một điều kiện. Bạn có thể sử dụng dấu ≤ để áp dụng định dạng cho các ô có giá trị nhỏ hơn hoặc bằng một giá trị nhất định. Ví dụ, tô màu các ô có giá trị doanh thu ≤ 10.000.000 VNĐ
Lưu Ý Quan Trọng Khi Sử Dụng Dấu Bé Hơn Hoặc Bằng (≤)
- Kiểm tra Font chữ: Đảm bảo rằng font chữ bạn đang sử dụng hỗ trợ ký tự ≤. Nếu không, ký tự có thể hiển thị không chính xác.
- Thứ tự ưu tiên của toán tử: Trong các công thức phức tạp, hãy chú ý đến thứ tự ưu tiên của các toán tử. Sử dụng dấu ngoặc đơn để đảm bảo rằng các phép so sánh được thực hiện theo đúng thứ tự mong muốn.
- Tính nhất quán: Sử dụng dấu ≤ một cách nhất quán trong toàn bộ tài liệu hoặc bảng tính của bạn để đảm bảo tính rõ ràng và dễ hiểu.
- Tránh nhầm lẫn: Phân biệt rõ ràng giữa dấu bé hơn hoặc bằng (≤) và dấu bé hơn (<).
Kết luận
Dấu bé hơn hoặc bằng (≤) là một ký hiệu toán học quan trọng được sử dụng rộng rãi trong Word và Excel. Bằng cách nắm vững các phương pháp chèn và sử dụng dấu ≤, bạn có thể biểu diễn các mối quan hệ toán học và logic một cách chính xác và hiệu quả, đồng thời nâng cao khả năng phân tích và xử lý dữ liệu của mình. Hy vọng bài viết này đã cung cấp cho bạn những kiến thức và kỹ năng cần thiết để sử dụng dấu bé hơn hoặc bằng (≤) một cách tự tin và thành thạo.