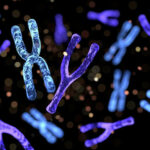Protected View (Chế Độ Xem Được Bảo Vệ) là một tính năng quan trọng của Microsoft Office, giúp bảo vệ máy tính của bạn khỏi các mối đe dọa tiềm ẩn từ các tệp không an toàn. Chế độ này mở tệp ở chế độ chỉ đọc, vô hiệu hóa hầu hết các chức năng chỉnh sửa. Unless You Are Careful, việc thoát khỏi Protected View mà không đánh giá rủi ro có thể gây hại cho hệ thống của bạn.
Nội dung bài viết
- Tại sao file của tôi mở ở Protected View?
- Làm thế nào để thoát khỏi Protected View để chỉnh sửa, lưu hoặc in?
- Tại sao tôi không thể thoát khỏi Protected View?
- Phát hiện vấn đề với file của tôi
- Tôi muốn thay đổi cài đặt Protected View
- Thu hồi tin cậy từ tài liệu đã tin cậy
- Giải thích các cài đặt Trust Center của Protected View
- Điều gì xảy ra với add-in trong Protected View?
- Điều gì xảy ra với phông chữ đám mây trong Protected View?
- Cách sử dụng Protected View với trình đọc màn hình?
Tại sao file của tôi mở ở Protected View?
Có nhiều lý do khiến một tệp mở ở Chế độ Protected View:
-
Tệp được mở từ một vị trí trên Internet: Khi bạn thấy thông báo trong Protected View rằng “Hãy cẩn thận – các tệp từ Internet có thể chứa vi-rút. Unless you are careful và cần chỉnh sửa, tốt hơn là bạn nên ở trong Protected View”, tệp đang được mở từ Internet. Các tệp từ Internet có thể chứa vi-rút và nội dung có hại khác. Bạn chỉ nên chỉnh sửa tài liệu nếu bạn tin tưởng nội dung của nó.
-
Tệp được nhận dưới dạng tệp đính kèm Outlook và chính sách máy tính của bạn đã xác định người gửi là không an toàn: Khi bạn thấy thông báo trong Protected View rằng “Hãy cẩn thận – các tệp đính kèm email có thể chứa vi-rút. Unless you are careful và cần chỉnh sửa, tốt hơn là bạn nên ở trong Protected View”, tệp được nhận từ một người gửi có khả năng không an toàn. Bạn chỉ nên chỉnh sửa tài liệu nếu bạn tin tưởng nội dung của nó.
-
Tệp được mở từ một vị trí không an toàn: Khi bạn thấy thông báo trong Protected View rằng “Tệp này được mở từ một vị trí có khả năng không an toàn. Nhấp để biết thêm chi tiết”, tệp được mở từ một thư mục không an toàn. Một ví dụ về một vị trí không an toàn là thư mục Tệp Internet Tạm thời của bạn. Bạn chỉ nên chỉnh sửa tài liệu nếu bạn tin tưởng nội dung của nó.
-
Tệp bị chặn bởi Chặn Tệp: Dưới đây là các ví dụ.
Không cho phép chỉnh sửa.
Cho phép chỉnh sửa, nhưng không được khuyến nghị unless you are careful tin tưởng hoàn toàn nội dung của nó.
-
Lỗi xác thực tệp: Khi bạn thấy thông báo trong Protected View rằng “Microsoft 365 đã phát hiện một vấn đề với tệp này. Chỉnh sửa nó có thể gây hại cho máy tính của bạn. Nhấp để biết thêm chi tiết”, tệp không vượt qua xác thực tệp. Xác thực tệp quét tệp để tìm các vấn đề bảo mật có thể phát sinh từ các thay đổi trong cấu trúc tệp.
-
Tệp được mở trong Protected View bằng tùy chọn “Mở trong Protected View”: Khi bạn thấy thông báo trong Protected View rằng “Tệp này được mở trong Protected View. Nhấp để biết thêm chi tiết.”, bạn đã chọn mở tệp trong Protected View. Điều này có thể được thực hiện bằng cách sử dụng tùy chọn Mở trong Protected View:
- Chọn Tệp > Mở.
- Trên hộp thoại Mở, chọn mũi tên bên cạnh nút Mở.
- Từ danh sách, chọn Mở trong Protected View.
-
Tệp được mở từ bộ nhớ OneDrive của người khác: Khi bạn thấy thông báo trong Protected View rằng “Hãy cẩn thận – Tệp này từ OneDrive của người khác. Unless you are careful tin tưởng người này và muốn tiếp tục cộng tác với họ, tốt hơn là bạn nên ở trong Protected View.”, bạn đã mở một tài liệu từ một thư mục OneDrive không phải của riêng bạn, ví dụ: khi ai đó đã chia sẻ một tệp trong OneDrive với bạn. Các tệp như vậy có thể không đáng tin cậy và có thể được sử dụng để gây hại cho máy tính của bạn. Chúng tôi khuyên bạn chỉ nên tin tưởng tài liệu nếu bạn tin tưởng người mà vị trí OneDrive này thuộc về.
Quan trọng: Quản trị viên có thể tùy chỉnh danh sách các vị trí có khả năng không an toàn để bao gồm các thư mục bổ sung mà họ cũng coi là không an toàn.
Làm thế nào để thoát khỏi Protected View để chỉnh sửa, lưu hoặc in?
Nếu bạn chỉ cần đọc tệp và không cần chỉnh sửa, bạn có thể ở lại Protected View. Nếu bạn biết tệp đến từ một nguồn đáng tin cậy và bạn muốn chỉnh sửa, lưu hoặc in tệp, bạn có thể thoát khỏi Protected View. Sau khi bạn rời khỏi Protected View, bạn đã loại bỏ hiệu quả chế độ chỉ đọc và tệp sẽ trở thành một tài liệu đáng tin cậy.
Thoát khỏi Protected View và chỉnh sửa khi Thanh Thông báo màu vàng xuất hiện
- Trên Thanh Thông báo, chọn Bật Chỉnh sửa.
Thoát khỏi Protected View và chỉnh sửa khi Thanh Thông báo màu đỏ xuất hiện
- Chọn Tệp > Chỉnh sửa Dù Sao.
Thận trọng: Chúng tôi khuyên bạn chỉ nên làm điều này nếu nguồn và nội dung của tệp được bạn tin tưởng. Unless you are careful, việc bỏ qua cảnh báo có thể khiến máy tính của bạn gặp rủi ro.
Tại sao tôi không thể thoát khỏi Protected View?
Nếu bạn không thể thoát khỏi Protected View, có thể quản trị viên hệ thống của bạn đã thiết lập các quy tắc ngăn chặn việc rời khỏi Protected View. Hãy nói chuyện với quản trị viên của bạn để xác định xem các quy tắc như vậy đã được thực hiện hay chưa.
Phát hiện vấn đề với file của tôi
Microsoft 365 đã tìm thấy một vấn đề với tệp của bạn và nó có thể là một rủi ro bảo mật. Việc mở tệp trong Protected View giúp bảo vệ máy tính của bạn và chúng tôi khuyên bạn chỉ nên chỉnh sửa tệp nếu bạn tin tưởng người đã gửi nó cho bạn và nếu tệp không có vẻ đáng ngờ. Unless you are careful, việc chỉnh sửa một tệp bị cảnh báo có thể gây ra hậu quả nghiêm trọng.
Tại sao tôi thấy thông báo này?
Thông báo này có thể xuất hiện cho một tệp độc hại, được tạo bởi một hacker để lây nhiễm vi-rút vào máy tính của bạn hoặc đánh cắp thông tin quan trọng. Thông báo này có nghĩa là việc chỉnh sửa tệp có thể nguy hiểm. Đôi khi thông báo xuất hiện cho các tệp bị hỏng, ví dụ:
- Đĩa nơi lưu trữ tệp có thể bị mòn hoặc hỏng.
- Tệp được tạo hoặc chỉnh sửa bằng một chương trình có vấn đề.
- Một lỗi không mong muốn xảy ra khi sao chép tệp vào máy tính của bạn, có thể do sự cố với kết nối Internet của bạn.
- Có thể có một vấn đề với cách Microsoft 365 tìm kiếm các vấn đề trong tệp. Chúng tôi làm việc để làm cho nó tốt hơn, nhưng nó không hoàn hảo.
Tôi có thể chỉnh sửa tệp không?
Nếu tệp đến từ một người bạn biết và tin tưởng, bạn có thể chọn chỉnh sửa nó. Nhưng chúng tôi khuyên bạn nên tránh chỉnh sửa một tệp có vẻ đáng ngờ. Ví dụ:
- Tệp đến từ một người bạn không biết hoặc không tin tưởng.
- Bạn không mong đợi nhận được tệp hoặc nó có vẻ không phải là loại tệp mà người đó sẽ gửi cho bạn.
- Nội dung của tệp có vẻ bất thường, ví dụ: nó xuất hiện là một hóa đơn cho một thứ bạn chưa bao giờ mua hoặc nó khiến máy tính của bạn hiển thị lỗi.
Nếu tệp có vẻ đáng ngờ, hãy đóng tệp và xóa nó khỏi máy tính của bạn. Chúng tôi khuyên bạn không nên chỉnh sửa nó. Để giảm bớt nghi ngờ, bạn có thể gọi điện hoặc gửi email cho người đã gửi tệp cho bạn để xác nhận. Unless you are careful, hãy luôn kiểm tra kỹ trước khi chỉnh sửa.
Loại tệp nào gây ra lỗi xác thực tệp?
- Tệp Word 97-2003 (.doc, .dot)
- Tệp Excel 97-2003 (.xls, .xla, .xlt, .xlm, .xlb, .xlt)
- Tệp PowerPoint 97-2003 (.ppt, .pot., pps, .ppa)
Tôi muốn thay đổi cài đặt Protected View
Chúng tôi khuyên bạn nên nói chuyện với quản trị viên của bạn trước khi bạn thực hiện thay đổi đối với cài đặt Protected View của bạn. Unless you are careful, việc thay đổi cài đặt có thể làm giảm khả năng bảo vệ máy tính của bạn.
- Chọn Tệp > Tùy chọn.
- Chọn Trung tâm Tin cậy > Cài đặt Trung tâm Tin cậy > Protected View.
- Thực hiện các lựa chọn bạn muốn.
Giải thích các cài đặt Trust Center của Protected View
- Bật Protected View cho các tệp có nguồn gốc từ Internet – Internet được coi là một vị trí không an toàn vì có nhiều cơ hội cho ý định xấu.
- Bật Protected View cho các tệp nằm trong các vị trí có khả năng không an toàn – Điều này đề cập đến các thư mục trên máy tính hoặc mạng của bạn được coi là không an toàn, chẳng hạn như thư mục Internet Tạm thời hoặc các thư mục khác do quản trị viên của bạn chỉ định.
- Bật Protected View cho các tệp đính kèm Outlook – Các tệp đính kèm trong email có thể đến từ các nguồn không đáng tin cậy hoặc không xác định.
- Luôn mở các tệp Dựa trên Văn bản không đáng tin cậy (.csv, .dif và .sylk) trong chế độ được bảo vệ – Nếu cài đặt dành riêng cho Excel này được bật, các tệp dựa trên văn bản được mở từ một vị trí không đáng tin cậy luôn được mở trong Protected View. Nếu bạn tắt hoặc không định cấu hình cài đặt này, các tệp dựa trên văn bản được mở từ một vị trí không đáng tin cậy sẽ không được mở trong Protected View.
- Luôn mở các tệp Cơ sở dữ liệu không đáng tin cậy (.dbf) trong chế độ được bảo vệ – Nếu cài đặt dành riêng cho Excel này được bật, các tệp cơ sở dữ liệu được mở từ một vị trí không đáng tin cậy luôn được mở trong Protected View. Nếu bạn tắt hoặc không định cấu hình cài đặt này, các tệp cơ sở dữ liệu được mở từ một vị trí không đáng tin cậy sẽ không được mở trong Protected View.
Thu hồi tin cậy từ tài liệu đã tin cậy
Nếu trước đây bạn đã tin tưởng một tài liệu hoặc các tài liệu để mở bên ngoài Protected View bằng cách (1) chọn Bật Chỉnh sửa hoặc Tin tưởng Tài liệu Từ Người Này trong thanh thông báo hoặc (2) chọn Chỉnh sửa Dù Sao khi tệp không vượt qua xác thực, vui lòng tham khảo hướng dẫn trong Tài liệu đáng tin cậy để xóa quyết định tin cậy này và làm cho các tài liệu đó mở lại trong Protected View. Unless you are careful, việc gỡ bỏ tin cậy có thể giúp bạn an toàn hơn.
Điều gì xảy ra với add-in trong Protected View?
Add-in có thể chạy khi một tệp mở trong Protected View, nhưng có thể không hoạt động như mong đợi. Nếu add-in của bạn không chạy đúng cách, hãy liên hệ với tác giả của add-in. Có thể cần một phiên bản cập nhật, tương thích với Protected View.
Điều gì xảy ra với phông chữ đám mây trong Protected View?
Có thể người đã gửi tài liệu cho bạn đã sử dụng phông chữ đám mây, đây là một phông chữ không đi kèm với Windows hoặc Microsoft 365 nhưng phải được tải xuống từ Internet khi sử dụng lần đầu tiên. Nếu vậy và đó là một phông chữ bạn chưa cài đặt, phông chữ đó sẽ không tải xuống khi bạn ở trong Protected View. Word sẽ cố gắng thay thế một phông chữ khác mà hy vọng sẽ trông ổn. Nếu bạn tin chắc rằng tài liệu là an toàn và muốn xem nó theo cách tác giả dự định, bạn sẽ cần bật chỉnh sửa để Word có thể tải xuống và cài đặt phông chữ chính xác.
Lưu ý: Nếu Word không thể tìm thấy bất kỳ phông chữ tương thích nào để thay thế, bạn có thể thấy các hộp màu đen ở nơi văn bản sẽ hiển thị. Bật chỉnh sửa để phông chữ chính xác có thể tải xuống sẽ khắc phục sự cố.
Cách sử dụng Protected View với trình đọc màn hình?
Khi bạn ở trong protected view, chỉnh sửa bị khóa, vì vậy bạn không thể di chuyển con trỏ xung quanh tài liệu như mong đợi. Tuy nhiên, nếu bạn cần điều hướng qua một tài liệu trong Protected View bằng trình đọc màn hình, bạn có thể nhấn F7 để bật duyệt bằng dấu mũ. Thao tác này sẽ cho phép bạn điều hướng qua văn bản mà không cần ở chế độ chỉnh sửa.
Xem Thêm
- Mở tài liệu sau lỗi hỏng tệp
- Kiểm tra tính tương thích của tệp với các phiên bản cũ hơn
- Thêm hoặc xóa bảo vệ trong tài liệu, sổ làm việc hoặc bản trình bày của bạn