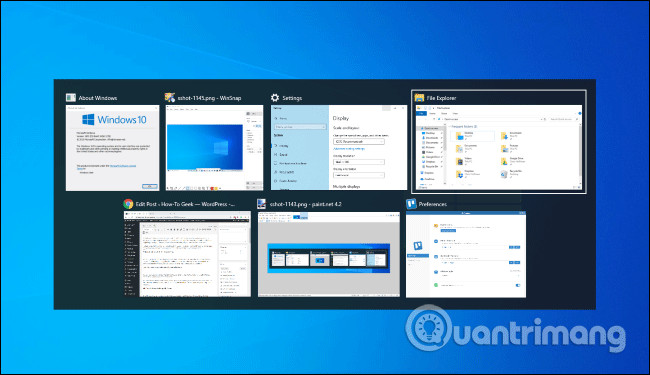Alt+Tab là một tổ hợp phím quen thuộc với hầu hết người dùng Windows, nhưng bạn đã thực sự khai thác hết tiềm năng của nó chưa? Bài viết này sẽ đi sâu vào mọi khía cạnh của Alt+Tab, từ công dụng cơ bản đến các thủ thuật nâng cao, giúp bạn làm chủ thao tác chuyển đổi cửa sổ một cách nhanh chóng và hiệu quả.
Mọi người thường sử dụng Alt+Tab bằng cách nhấn giữ phím Alt và nhấn phím Tab để duyệt qua các cửa sổ đang mở. Thả cả hai phím để chọn cửa sổ mong muốn.
Các Tính Năng và Thủ Thuật Hữu Ích Của Alt+Tab
1. Chuyển Đổi Cửa Sổ Ngược Chiều
Alt text: Tổ hợp phím Alt Shift Tab giúp người dùng chuyển đổi giữa các cửa sổ ứng dụng đang mở theo hướng ngược lại trên Windows.
Mặc định, Alt+Tab di chuyển giữa các cửa sổ theo chiều từ trái sang phải. Nếu bạn vô tình bỏ qua cửa sổ mình cần, việc lặp lại toàn bộ danh sách có thể tốn thời gian. May mắn thay, bạn có thể sử dụng tổ hợp phím Alt+Shift+Tab để di chuyển theo chiều ngược lại. Trong khi vẫn giữ phím Alt và đang duyệt danh sách, hãy nhấn giữ thêm phím Shift rồi nhấn Tab để quay lại.
2. Chọn Cửa Sổ Bằng Phím Mũi Tên
Ngoài việc sử dụng phím Tab, bạn có thể sử dụng các phím mũi tên để chọn cửa sổ mong muốn trong giao diện Alt+Tab. Nhấn Alt+Tab để mở giao diện, giữ phím Alt và sử dụng các phím mũi tên để di chuyển đến cửa sổ bạn cần, sau đó thả phím Alt và nhấn Enter hoặc phím cách để chọn.
3. Sử Dụng Chuột Để Chuyển Đổi và Đóng Cửa Sổ
Alt text: Sử dụng chuột để chọn nhanh cửa sổ mong muốn hoặc đóng các ứng dụng không cần thiết trực tiếp từ giao diện Alt Tab trên Windows.
Bạn hoàn toàn có thể sử dụng chuột để tương tác với giao diện Alt+Tab. Nhấn Alt+Tab, giữ phím Alt và click vào cửa sổ bạn muốn chuyển đến. Ngoài ra, khi di chuột qua các cửa sổ thu nhỏ, bạn sẽ thấy một dấu “x” ở góc trên bên phải. Click vào dấu “x” này để đóng cửa sổ ứng dụng, một cách nhanh chóng để dọn dẹp các ứng dụng không cần thiết.
4. Alt+Tab Không Cần Giữ Phím Alt
Thông thường, giao diện Alt+Tab sẽ đóng lại khi bạn thả phím Alt. Để giữ cho giao diện này luôn hiển thị trên màn hình, bạn có thể sử dụng tổ hợp phím Alt+Ctrl+Tab, sau đó thả cả ba phím. Giao diện Alt+Tab sẽ tiếp tục hiển thị, cho phép bạn sử dụng phím Tab, phím mũi tên hoặc chuột để chọn cửa sổ. Nhấn Enter hoặc phím cách để kích hoạt cửa sổ đã chọn.
5. Đóng Giao Diện Alt+Tab Mà Không Chuyển Cửa Sổ
Nếu bạn muốn đóng giao diện Alt+Tab mà không chuyển sang bất kỳ cửa sổ nào, hãy nhấn phím Esc trên bàn phím.
6. Kích Hoạt Giao Diện Alt+Tab Cổ Điển
Bạn có nhớ giao diện Alt+Tab kiểu Windows XP cũ với các biểu tượng và tiêu đề đơn giản trên nền xám? Bạn vẫn có thể sử dụng giao diện này trên Windows 10 bằng một phím tắt ẩn. Giữ một trong hai phím Alt (trái hoặc phải), sau đó nhấn và thả phím Alt còn lại, rồi nhấn phím Tab. Lưu ý rằng, bạn cần thực hiện thao tác này mỗi lần muốn sử dụng giao diện cổ điển.
Với giao diện cổ điển, bạn không thể sử dụng chuột hoặc phím mũi tên, nhưng vẫn có thể sử dụng Ctrl+Shift+Tab để di chuyển ngược chiều và phím Esc để đóng.
7. Chuyển Đổi Giữa Các Tab Thay Vì Cửa Sổ
Alt text: Tổ hợp phím Ctrl Tab giúp chuyển đổi nhanh chóng giữa các tab đang mở trong trình duyệt web hoặc các ứng dụng hỗ trợ tab.
Trong các ứng dụng có hỗ trợ tab (như trình duyệt web), bạn có thể sử dụng Ctrl+Tab để chuyển đổi giữa các tab, tương tự như cách Alt+Tab chuyển đổi giữa các cửa sổ. Giữ phím Ctrl và nhấn phím Tab để chuyển sang tab bên phải. Sử dụng Ctrl+Shift+Tab để chuyển đổi ngược chiều.
8. Sử Dụng Task View với Windows + Tab
Alt text: Sử dụng Task View trên Windows để quản lý các cửa sổ đang mở, desktop ảo và xem lại lịch sử hoạt động (Timeline).
Windows+Tab là một phím tắt tương tự như Alt+Tab, nhưng mở giao diện Task View. Task View hiển thị hình thu nhỏ của các cửa sổ đang mở và các desktop ảo. Bạn có thể thả cả hai phím sau khi nhấn Windows+Tab và sử dụng chuột hoặc phím mũi tên để chọn cửa sổ hoặc desktop.
9. Cài Đặt Trình Chuyển Đổi Alt+Tab Thay Thế
Alt text: Một trình chuyển đổi Alt Tab của bên thứ ba với giao diện tùy biến và nhiều tính năng hơn so với trình mặc định của Windows.
Bạn có thể thay thế trình chuyển đổi Alt+Tab mặc định của Windows bằng các ứng dụng của bên thứ ba. Ví dụ: Alt+Tab Terminator cung cấp một trình chuyển đổi mạnh mẽ hơn, có khả năng tùy biến cao, với hình xem trước lớn hơn và chức năng đóng ứng dụng tích hợp.
Khắc Phục Lỗi Khi Alt+Tab Không Hoạt Động
Alt+Tab là một phím tắt vô cùng hữu ích, nhưng đôi khi nó có thể gặp sự cố. Một số bản cập nhật Windows 10 có thể gây ra lỗi khiến Alt+Tab không hoạt động đúng cách.
Nguyên nhân: Một số bản cập nhật (ví dụ: KB5005033) có thể gây ra xung đột với chức năng Alt+Tab.
Cách khắc phục:
- Tắt nguồn cấp News and Interests: Việc tắt tính năng News and Interests có thể giải quyết được vấn đề.
- Gỡ cài đặt bản cập nhật: Nếu cách trên không hiệu quả, bạn có thể gỡ cài đặt bản cập nhật gây ra lỗi.
Hy vọng bài viết này đã cung cấp cho bạn cái nhìn toàn diện về Alt+Tab và cách sử dụng nó một cách hiệu quả nhất. Hãy thử các thủ thuật và mẹo trên để làm chủ thao tác chuyển đổi cửa sổ trên Windows của bạn!