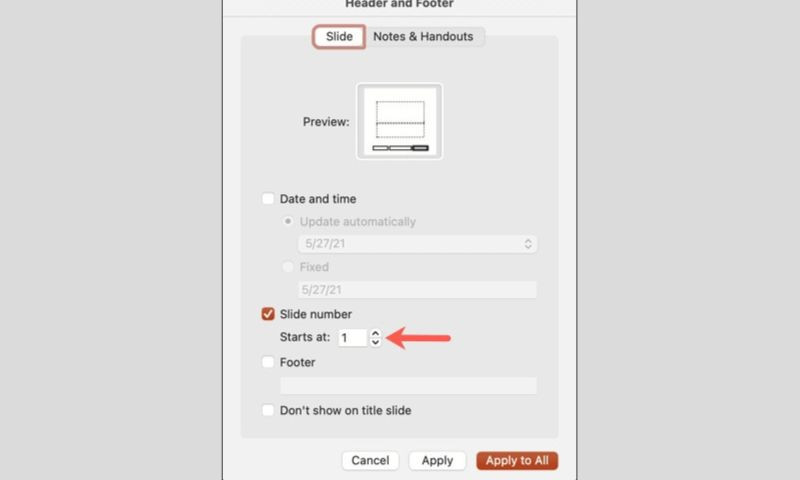Bạn đang tìm cách đánh số trang trong PowerPoint theo ý muốn để tạo nên một bài thuyết trình chuyên nghiệp và dễ theo dõi? Bài viết này sẽ cung cấp cho bạn hướng dẫn chi tiết, dễ hiểu, giúp bạn làm chủ việc đánh số trang, từ những thiết lập cơ bản đến nâng cao, áp dụng cho cả Windows và macOS.
Đánh Số Trang Trong PowerPoint Trên Mac
Nếu bạn sử dụng MacBook, iMac hoặc các thiết bị khác của Apple, hãy làm theo các bước sau để đánh số trang trong PowerPoint:
Bước 1: Mở bản trình chiếu PowerPoint và chuyển sang chế độ Normal để dễ dàng chỉnh sửa các slide.
Bước 2: Chọn thẻ Insert trên thanh công cụ ribbon, sau đó nhấp vào nút Slide Number.
Bước 3: Trong hộp thoại Header and Footer, đánh dấu chọn ô Slide number. Bạn có thể thấy vị trí số trang hiển thị trên slide trong khu vực Preview. Nếu muốn bắt đầu đánh số từ một số khác 1, hãy nhập số đó vào ô tương ứng.
Cửa sổ Header and Footer trên PowerPoint MacOS cho phép tùy chỉnh vị trí và định dạng số trang, cùng khả năng loại bỏ số trang ở slide tiêu đề, giúp bài thuyết trình trực quan và chuyên nghiệp hơn.
Bước 4: Để bỏ số trang trên slide đầu tiên (slide tiêu đề), chọn Don’t show on title slide.
Bước 5: Nhấp Apply để áp dụng cho slide hiện tại hoặc Apply to All để đánh số cho tất cả các slide trong bài thuyết trình.
Đánh Số Trang Cho Tất Cả Các Trang Trong PowerPoint (Windows)
Bước 1: Mở tab Insert trên thanh ribbon. Trong nhóm Text, chọn Slide Number.
Thao tác chèn số trang vào bài thuyết trình PowerPoint trên Windows được thực hiện dễ dàng qua tab Insert, giúp người dùng nhanh chóng thêm số trang và tùy chỉnh theo nhu cầu.
Bước 2: Trong hộp thoại Header and Footer xuất hiện, chọn ô Slide number.
Bước 3: Nhấn Apply to All để đánh số cho toàn bộ các trang chiếu trong bài thuyết trình.
Bắt Đầu Đánh Số Trang Từ Một Số Bất Kỳ (Windows)
Nếu bạn muốn bắt đầu đánh số trang từ một số khác 1, hãy thực hiện các bước sau:
Bước 1: Chọn tab Design. Trong nhóm Customize, chọn Slide Size > Custom Slide Size.
Cửa sổ tùy chỉnh kích thước slide trong PowerPoint cho phép người dùng điều chỉnh kích cỡ trang chiếu và đặt số trang bắt đầu, giúp bài thuyết trình trở nên chuyên nghiệp và phù hợp với mục đích sử dụng.
Bước 2: Trong hộp thoại Custom Slide Size, nhập số bạn muốn bắt đầu vào ô Number slides from và nhấn OK.
Đánh Số Trang Từ Trang Bất Kỳ (Windows)
Để bắt đầu đánh số trang từ một trang bất kỳ trong bài thuyết trình, bạn cần thực hiện các bước sau:
Bước 1: Chuyển đến slide bạn muốn bắt đầu đánh số. Chọn Insert > Text > Insert Slide Number.
Bước 2: Trong hộp thoại Header and Footer, chọn ô Slide number.
Hộp thoại Header and Footer trong PowerPoint cho phép người dùng đánh số trang, tùy chỉnh hiển thị trên slide tiêu đề và áp dụng các thay đổi cho từng slide hoặc toàn bộ bài thuyết trình.
Bước 3: Nhấn Apply để bắt đầu đánh số từ trang hiện tại. Để không đánh số cho slide đầu tiên, hãy chọn Don’t show on title slide.
Các Công Cụ Hỗ Trợ Trong PowerPoint
PowerPoint không chỉ là công cụ để tạo các slide đơn thuần, mà còn là một nền tảng mạnh mẽ với nhiều tính năng hỗ trợ người dùng tạo ra những bài thuyết trình ấn tượng và hiệu quả:
- Thiết kế chuyên nghiệp: PowerPoint cung cấp nhiều mẫu thiết kế sẵn có, giúp bạn tạo ra các slide đẹp mắt và chuyên nghiệp một cách nhanh chóng.
- Hình ảnh và đồ họa: Dễ dàng chèn hình ảnh, biểu đồ, sơ đồ và các yếu tố đồ họa khác để minh họa nội dung và thu hút sự chú ý của khán giả.
- Hiệu ứng và chuyển động: Sử dụng các hiệu ứng động và chuyển tiếp slide để tạo sự sinh động và hấp dẫn cho bài thuyết trình.
- Ghi âm và video: Ghi âm giọng nói hoặc chèn video để tăng tính tương tác và truyền tải thông điệp một cách hiệu quả.
- Công cụ cộng tác: Chia sẻ bài thuyết trình và làm việc cùng đồng nghiệp để tạo ra những sản phẩm chất lượng cao.
Với những hướng dẫn chi tiết trên, bạn hoàn toàn có thể đánh số trang trong PowerPoint theo ý muốn, tùy chỉnh theo nhu cầu và tạo ra những bài thuyết trình ấn tượng, chuyên nghiệp. Chúc bạn thành công!