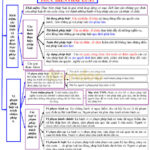Bạn đang tìm kiếm cách tạo báo cáo nhanh chóng từ dữ liệu trong danh sách hoặc thư viện SharePoint? Power BI cung cấp một phương pháp mới, tự động tạo hình ảnh trực quan cho bạn. Người dùng Microsoft List và SharePoint có thể dễ dàng khám phá dữ liệu của họ chỉ với vài cú nhấp chuột. Vậy “quickly” ở đây đóng vai trò gì? Nó chính là chìa khóa để mở ra quy trình tạo báo cáo hiệu quả và tiết kiệm thời gian.
Alt text: Tạo báo cáo nhanh từ danh sách SharePoint.
Visualize trong Power BI: Tạo Báo Cáo “Quickly” Như Thế Nào?
Trong danh sách hoặc thư viện SharePoint, chọn Tích hợp > Power BI > Visualize the list (Trực quan hóa danh sách) hoặc Visualize the library (Trực quan hóa thư viện).
Alt text: Chọn Power BI, Visualize in Power BI trong SharePoint để tạo báo cáo.
Một tab trình duyệt mới sẽ mở ra với một báo cáo được tạo tự động, hiển thị những thông tin chi tiết thú vị dựa trên dữ liệu của bạn. Quá trình này diễn ra “quickly” (nhanh chóng), giúp bạn tiết kiệm thời gian và công sức.
Việc thay đổi dữ liệu bạn thấy trong báo cáo rất dễ dàng. Trong ngăn Dữ liệu của bạn, thêm hoặc xóa các trường khỏi báo cáo. Chọn và bỏ chọn các trường để cập nhật những gì bạn muốn đo lường và phân tích. Power BI tự động thêm hoặc xóa biểu đồ để hiển thị các kết hợp mới.
Để chuyển sang trải nghiệm chỉnh sửa đầy đủ, hãy chọn nút Chỉnh sửa trên thanh menu.
Alt text: Chọn nút Chỉnh sửa để có trải nghiệm chỉnh sửa đầy đủ trong Power BI.
Tuy nhiên, hãy lưu ý rằng sau khi bạn lưu báo cáo trong trải nghiệm chỉnh sửa đầy đủ, bạn không thể quay lại chế độ xem “quick” (nhanh) nữa. Power BI sẽ nhắc bạn về điều này khi bạn chọn Chỉnh sửa.
Alt text: Cảnh báo khi chuyển sang chế độ Chỉnh sửa từ chế độ Tạo Nhanh trong Power BI.
Xuất Bản Báo Cáo: Chia Sẻ Thông Tin Chi Tiết “Quickly”
Để chia sẻ những thông tin chi tiết bạn tìm thấy với những người khác trong nhóm của mình, bạn có thể xuất bản báo cáo trở lại danh sách hoặc thư viện bằng nút Xuất bản lên danh sách hoặc Xuất bản lên thư viện trên thanh ứng dụng.
Alt text: Chọn nút Xuất bản lên danh sách trong Power BI.
Đặt tên cho báo cáo của bạn và xác nhận rằng bạn đã sẵn sàng xuất bản trở lại danh sách hoặc thư viện. Sau khi được xuất bản, mọi người có quyền truy cập vào danh sách hoặc thư viện đều có thể mở báo cáo và xem tất cả dữ liệu trong báo cáo.
Các báo cáo bạn chia sẻ theo cách này không hiển thị trong dịch vụ Power BI. Thay vào đó, để giúp những người dùng danh sách khác dễ dàng tìm thấy, các báo cáo đã xuất bản này nằm trên cùng menu Tích hợp của danh sách hoặc thư viện. Việc tìm kiếm và truy cập báo cáo diễn ra “quickly”, giúp người dùng dễ dàng cộng tác.
Alt text: Báo cáo trên menu Tích hợp Power BI trong SharePoint.
Nếu bạn thực hiện thay đổi đối với báo cáo, hãy sử dụng lại Xuất bản lên danh sách hoặc Xuất bản lên thư viện để lưu các thay đổi của bạn. Sử dụng nút Xóa để xóa báo cáo khỏi danh sách hoặc thư viện cho tất cả mọi người.
Làm Mới Hình Ảnh Trực Quan: Cập Nhật Dữ Liệu “Quickly”
Dữ liệu trong báo cáo sẽ được cập nhật thường xuyên để đồng bộ với danh sách hoặc thư viện. Sau khi làm mới, hãy sử dụng nút Làm mới hình ảnh trực quan trên dải băng để cập nhật hình ảnh trực quan. Việc làm mới dữ liệu bị giới hạn mỗi 3 giờ một lần. Nếu danh sách hoặc thư viện đã được cập nhật bằng dữ liệu hoặc siêu dữ liệu mới, chẳng hạn như tên danh sách hoặc thư viện đã được cập nhật, sau lần làm mới dữ liệu gần đây nhất, thì những thay đổi này sẽ không được phản ánh trong báo cáo cho đến lần làm mới tiếp theo. Quá trình làm mới diễn ra “quickly”, đảm bảo dữ liệu luôn được cập nhật.
Alt text: Làm mới hình ảnh trực quan trong báo cáo Power BI.
Tóm lại, “quickly” trong ngữ cảnh này đề cập đến tốc độ và sự dễ dàng trong việc tạo, chia sẻ và cập nhật báo cáo từ dữ liệu SharePoint bằng Power BI. Nó giúp người dùng tiết kiệm thời gian, tăng năng suất và đưa ra quyết định dựa trên dữ liệu một cách hiệu quả hơn.