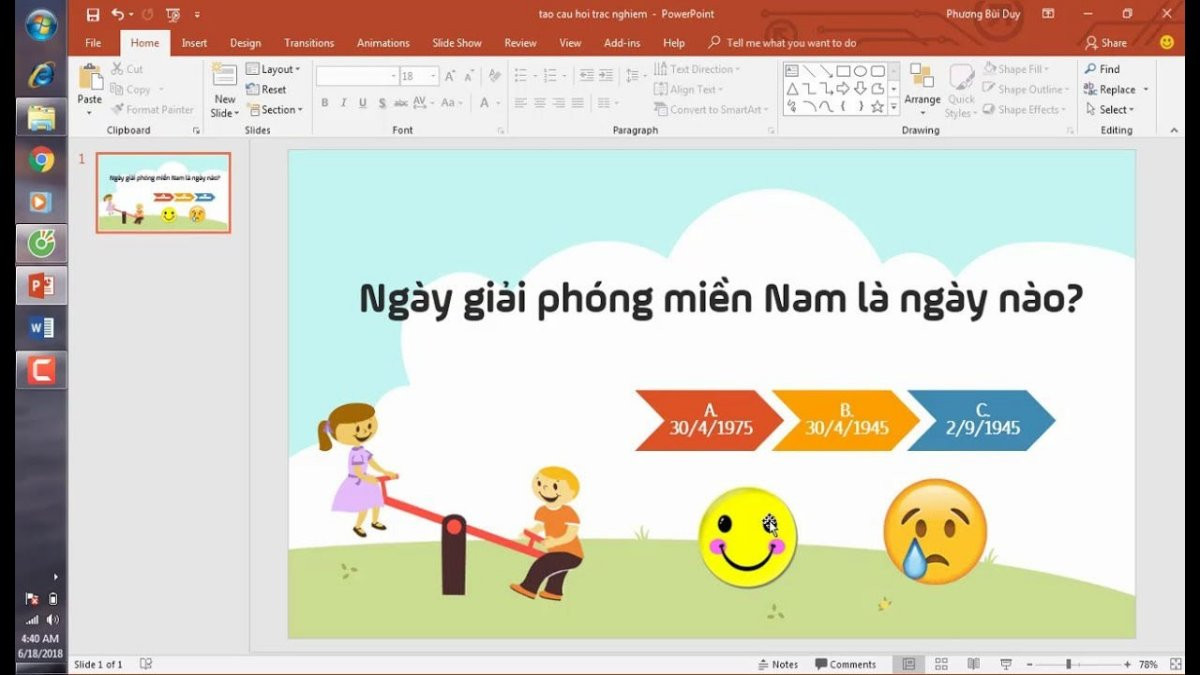Làm trắc nghiệm trên PowerPoint không chỉ giúp bài thuyết trình thêm sinh động mà còn tăng tương tác với người nghe. Dưới đây là hướng dẫn chi tiết cách tạo slide trắc nghiệm hấp dẫn và hiệu quả.
Lợi Ích Của Việc Tạo Trắc Nghiệm Trên PowerPoint
Sử dụng PowerPoint để tạo câu hỏi trắc nghiệm mang lại nhiều lợi ích đáng kể:
- Tiết kiệm thời gian: Thay vì sử dụng tài liệu giấy, trắc nghiệm trên PowerPoint giúp trình bày thông tin nhanh chóng và hiệu quả.
- Tăng động lực học tập: Câu hỏi trắc nghiệm kích thích tư duy, giúp người học chủ động tìm kiếm và ghi nhớ kiến thức.
- Thu hút sự chú ý: Slide trắc nghiệm sinh động, trực quan sẽ giúp thu hút người nghe, khiến họ tập trung hơn vào bài giảng.
- Cải thiện khả năng ghi nhớ: Việc liên tục ôn lại kiến thức để trả lời câu hỏi giúp củng cố và ghi nhớ thông tin sâu hơn.
Alt: Slide PowerPoint minh họa người thuyết trình đang sử dụng trắc nghiệm để giảng dạy, giúp rút ngắn thời gian và tăng tương tác.
Hướng Dẫn Từng Bước Cách Tạo Trắc Nghiệm Trên PowerPoint
Dưới đây là các bước chi tiết để tạo một bài trắc nghiệm tương tác trên PowerPoint:
Bước 1: Thiết Kế Trang Mở Đầu Ấn Tượng
Trang mở đầu là yếu tố quan trọng để thu hút sự chú ý của người xem. Hãy đảm bảo trang này có:
- Lời chào mừng.
- Thiết kế nền phù hợp với chủ đề.
- Thông tin về quy tắc chơi, phần thưởng (nếu có), và thời gian cho mỗi câu hỏi.
Để thay đổi hình nền, vào tab Design và chọn mẫu có sẵn hoặc tải lên hình ảnh từ máy tính.
Alt: Ảnh chụp màn hình PowerPoint, thể hiện cách tùy chỉnh nền và thêm chữ cho trang mở đầu của bài trắc nghiệm.
Bước 2: Tạo Slide Câu Hỏi và Phương Án Trả Lời
Thêm slide mới bằng cách chọn Insert > New Slide. Thực hiện các bước sau:
- Tạo Text Box: Vào Insert > Text Box và tạo các ô chứa câu hỏi và các phương án trả lời.
- Tùy chỉnh giao diện: Thay đổi màu sắc, font chữ và nền của các ô Text Box để slide thêm sinh động. Sử dụng WordArt Styles để tùy chỉnh.
- Thêm hiệu ứng: Chọn từng ô Text Box và vào Animations để thêm hiệu ứng xuất hiện. Điều chỉnh thời gian hiệu ứng trong phần Timing.
Đừng quên chèn hình ảnh liên quan để tăng tính hấp dẫn cho slide.
Bước 3: Tạo Slide Thông Báo Đáp Án Đúng
Slide này sẽ xuất hiện khi người chơi chọn đáp án đúng. Nội dung nên bao gồm:
- Hình ảnh thể hiện sự thành công.
- Lời khen ngợi, động viên như “Bạn giỏi quá!”, “Tuyệt vời!”.
- Hiệu ứng âm thanh, hình ảnh (ví dụ: tiếng vỗ tay, pháo hoa).
Alt: Mẫu slide PowerPoint với thông báo chúc mừng đáp án đúng, kèm hình ảnh minh họa và hiệu ứng.
Bước 4: Tạo Slide Thông Báo Đáp Án Sai
Tương tự như slide đáp án đúng, slide này sẽ hiển thị khi người chơi chọn sai. Nội dung nên mang tính khích lệ:
- Lời động viên như “Tiếc quá!”, “Cố gắng hơn nhé!”.
- Hình ảnh hoặc hiệu ứng thể hiện sự thất bại nhẹ nhàng.
Bước 5: Tạo Liên Kết Giữa Các Nút Hành Động và Slide Thông Báo
Đây là bước quan trọng để tạo tính tương tác cho bài trắc nghiệm:
- Chọn Text Box (đáp án): Quay lại slide chứa câu hỏi và chọn ô Text Box muốn liên kết.
- Insert Link: Vào Insert > Link > Insert Link.
- Chọn Place in this Document: Trong cửa sổ Insert Hyperlink, chọn Place in this Document. Liên kết đáp án đúng với slide thông báo đáp án đúng, và đáp án sai với slide thông báo đáp án sai.
Alt: Ảnh chụp màn hình PowerPoint, minh họa các bước tạo liên kết (Hyperlink) từ đáp án trắc nghiệm đến slide thông báo kết quả.
Mẹo Nâng Cao Hiệu Quả Trắc Nghiệm PowerPoint
- Đa dạng hóa câu hỏi: Sử dụng nhiều dạng câu hỏi khác nhau như đúng/sai, điền vào chỗ trống, sắp xếp theo thứ tự,…
- Sử dụng hình ảnh và âm thanh: Tận dụng tối đa các yếu tố đa phương tiện để tăng tính hấp dẫn.
- Liên hệ thực tế: Đảm bảo câu hỏi liên quan đến bài giảng và có tính ứng dụng trong thực tế.
- Sử dụng ngôn ngữ gần gũi: Tránh dùng từ ngữ quá chuyên môn, khó hiểu.
Với những hướng dẫn chi tiết trên, bạn hoàn toàn có thể tạo ra những bài trắc nghiệm PowerPoint sinh động, hấp dẫn và hiệu quả. Chúc bạn thành công!