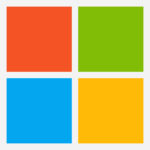Chiết khấu là một phần quan trọng trong kinh doanh và tài chính, giúp kích cầu mua sắm và tối ưu lợi nhuận. Việc tính toán chiết khấu một cách nhanh chóng và chính xác là vô cùng cần thiết. Excel là công cụ lý tưởng để thực hiện điều này. Bài viết này sẽ hướng dẫn chi tiết các Công Thức Tính Chiết Khấu Trong Excel, từ cơ bản đến nâng cao, giúp bạn dễ dàng áp dụng vào công việc thực tế.
I. Các Loại Chiết Khấu Phổ Biến
Trước khi đi sâu vào công thức tính chiết khấu trong Excel, chúng ta cần hiểu rõ các loại chiết khấu thường gặp:
- Chiết khấu theo phần trăm: Giảm một tỷ lệ phần trăm nhất định trên giá gốc.
- Chiết khấu theo số tiền: Giảm một số tiền cố định trên giá gốc.
- Chiết khấu lũy tiến: Chiết khấu tăng lên khi số lượng mua tăng lên.
- Chiết khấu thương mại: Chiết khấu dành cho các đối tác, đại lý.
- Chiết khấu thanh toán sớm: Chiết khấu áp dụng khi khách hàng thanh toán trước thời hạn.
II. Công Thức Tính Chiết Khấu Cơ Bản Trong Excel
1. Tính Chiết Khấu Theo Phần Trăm
Đây là loại chiết khấu phổ biến nhất. Công thức tính chiết khấu trong Excel như sau:
Giá sau chiết khấu = Giá gốc * (1 – Tỷ lệ chiết khấu)
Ví dụ: Một sản phẩm có giá gốc là 100.000 VNĐ, được chiết khấu 10%. Để tính giá sau chiết khấu trong Excel, bạn nhập công thức:
=100000*(1-0.1)
Minh họa công thức tính phần trăm giảm giá, áp dụng để tính chiết khấu theo phần trăm trong Excel.
2. Tính Chiết Khấu Theo Số Tiền
Trong trường hợp chiết khấu được thể hiện bằng một số tiền cụ thể, công thức tính chiết khấu trong Excel là:
Giá sau chiết khấu = Giá gốc – Số tiền chiết khấu
Ví dụ: Một sản phẩm có giá gốc là 100.000 VNĐ, được chiết khấu 20.000 VNĐ. Để tính giá sau chiết khấu trong Excel, bạn nhập công thức:
=100000-20000
III. Ứng Dụng Công Thức Tính Chiết Khấu Trong Excel Với Bảng Dữ Liệu
Để áp dụng công thức tính chiết khấu trong Excel cho nhiều sản phẩm cùng lúc, bạn có thể tạo bảng dữ liệu và sử dụng tham chiếu ô.
Ví dụ:
| Sản phẩm | Giá gốc (VNĐ) | Tỷ lệ chiết khấu (%) | Giá sau chiết khấu (VNĐ) |
|---|---|---|---|
| Áo sơ mi | 200.000 | 15 | |
| Quần jean | 350.000 | 20 | |
| Giày thể thao | 500.000 | 10 |

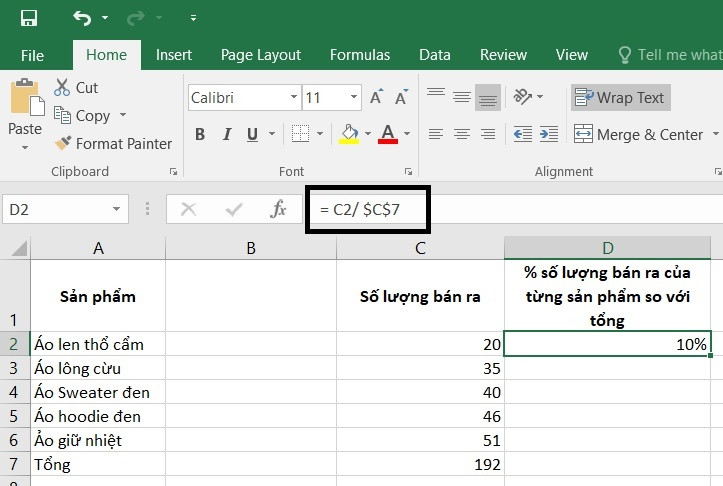
Trong ô “Giá sau chiết khấu” của sản phẩm “Áo sơ mi”, bạn nhập công thức:
=B2*(1-C2)
Sau đó, kéo công thức xuống các ô còn lại để tự động tính toán cho tất cả các sản phẩm.
Minh họa cách nhập công thức và sử dụng tham chiếu ô để tính chiết khấu hàng loạt trong Excel.
IV. Công Thức Tính Chiết Khấu Nâng Cao Trong Excel
1. Chiết Khấu Lũy Tiến
Đối với chiết khấu lũy tiến, bạn có thể sử dụng hàm IF để xác định mức chiết khấu phù hợp dựa trên số lượng mua.
Ví dụ:
- Mua dưới 10 sản phẩm: Chiết khấu 5%
- Mua từ 10 đến 20 sản phẩm: Chiết khấu 10%
- Mua trên 20 sản phẩm: Chiết khấu 15%
Công thức tính chiết khấu trong Excel cho trường hợp này:
=IF(A2<10,B2*(1-0.05),IF(A2<=20,B2*(1-0.1),B2*(1-0.15)))
Trong đó:
A2: Số lượng sản phẩm mua.B2: Giá gốc của sản phẩm.
2. Chiết Khấu Kết Hợp
Bạn có thể kết hợp nhiều loại chiết khấu khác nhau. Ví dụ, vừa chiết khấu theo phần trăm, vừa chiết khấu thêm một số tiền cố định.
Công thức tính chiết khấu trong Excel:
Giá sau chiết khấu = (Giá gốc * (1 – Tỷ lệ chiết khấu)) – Số tiền chiết khấu
V. Các Lưu Ý Khi Sử Dụng Công Thức Tính Chiết Khấu Trong Excel
- Định dạng ô: Đảm bảo các ô chứa tỷ lệ chiết khấu được định dạng là phần trăm (%).
- Tham chiếu ô: Sử dụng tham chiếu ô một cách chính xác để công thức hoạt động đúng khi kéo xuống các ô khác. Sử dụng
$C$7(tham chiếu tuyệt đối) khi muốn cố định một ô tham chiếu. - Kiểm tra kết quả: Luôn kiểm tra lại kết quả tính toán để đảm bảo tính chính xác.
- Sử dụng hàm ROUND: Để làm tròn kết quả, bạn có thể sử dụng hàm
ROUND(công thức, số chữ số thập phân).
VI. Tối Ưu Hóa Tính Toán Chiết Khấu Với Excel
- Sử dụng Conditional Formatting: Tô màu các ô thỏa mãn điều kiện chiết khấu nhất định để dễ dàng nhận biết.
- Tạo Data Validation: Giúp người dùng nhập đúng định dạng dữ liệu (ví dụ: tỷ lệ chiết khấu phải là số dương nhỏ hơn 1).
- Sử dụng PivotTable: Phân tích dữ liệu chiết khấu theo nhiều tiêu chí khác nhau (ví dụ: theo sản phẩm, theo khách hàng, theo thời gian).
Nắm vững các công thức tính chiết khấu trong Excel và áp dụng chúng một cách linh hoạt sẽ giúp bạn quản lý tài chính hiệu quả hơn, đưa ra các quyết định kinh doanh sáng suốt và tối ưu hóa lợi nhuận. Hy vọng bài viết này đã cung cấp cho bạn những kiến thức hữu ích.