Khi làm việc với Excel, đặc biệt là khi sử dụng các công thức và hàm phức tạp, việc hiểu rõ về địa chỉ tuyệt đối là vô cùng quan trọng. Nó giúp bạn tạo ra các công thức chính xác và tránh được những lỗi không đáng có khi sao chép công thức. Vậy địa Chỉ Tuyệt đối Trong Excel Là Gì? Bài viết này sẽ giải thích chi tiết về khái niệm này và cách sử dụng nó một cách hiệu quả nhất.
Địa Chỉ Tương Đối và Địa Chỉ Tuyệt Đối Trong Excel: Khái Niệm Cơ Bản
Để hiểu rõ về địa chỉ tuyệt đối, trước tiên chúng ta cần phân biệt nó với địa chỉ tương đối.
Địa Chỉ Tương Đối Trong Excel
Địa chỉ tương đối là địa chỉ mặc định trong Excel. Khi bạn sao chép một công thức chứa địa chỉ tương đối, Excel sẽ tự động điều chỉnh địa chỉ đó dựa trên vị trí tương đối của ô mới so với ô gốc.
Ví dụ: Nếu ô A1 chứa công thức =B1+C1 và bạn sao chép công thức này xuống ô A2, công thức trong ô A2 sẽ tự động thay đổi thành =B2+C2. Điều này rất hữu ích khi bạn muốn thực hiện cùng một phép tính trên nhiều hàng hoặc cột khác nhau.
Địa Chỉ Tuyệt Đối Trong Excel
Địa chỉ tuyệt đối là địa chỉ ô cố định, không thay đổi khi bạn sao chép công thức sang các ô khác. Để tạo địa chỉ tuyệt đối, bạn sử dụng ký hiệu đô la ($) trước cả tên cột và số hàng. Ví dụ, $A$1 là một địa chỉ tuyệt đối.
Khi sử dụng địa chỉ tuyệt đối, Excel sẽ luôn tham chiếu đến ô cụ thể đó, bất kể bạn sao chép công thức đi đâu. Điều này rất quan trọng khi bạn muốn tham chiếu đến một giá trị cố định trong công thức.
Cách Bấm Địa Chỉ Tuyệt Đối Trong Excel
Có hai cách chính để tạo địa chỉ tuyệt đối trong Excel: sử dụng phím tắt F4 và chỉnh sửa thủ công.
Sử Dụng Phím Tắt F4
Phím F4 là cách nhanh nhất và dễ dàng nhất để tạo địa chỉ tuyệt đối.
-
Chọn ô chứa công thức mà bạn muốn chỉnh sửa.
-
Di chuyển con trỏ đến tham chiếu ô bạn muốn chuyển đổi thành địa chỉ tuyệt đối (ví dụ: A2).
-
Nhấn phím F4. Mỗi lần nhấn phím F4 sẽ thay đổi kiểu tham chiếu theo thứ tự sau:
A2(tương đối)$A$2(tuyệt đối cả dòng và cột)A$2(tuyệt đối dòng)$A2(tuyệt đối cột)A2(quay lại tương đối)
| Số lần nhấn F4 | Địa chỉ tuyệt đối | Ý nghĩa |
|---|---|---|
| Nhấn F4 một lần | Tuyệt đối cho cả dòng và cột ($A$2) |
Cả cột và hàng đều không thay đổi khi sao chép công thức. |
| Nhấn F4 hai lần | Địa chỉ tuyệt đối chỉ áp dụng cho cột (A$2) |
Chỉ có hàng không thay đổi khi sao chép công thức. Cột sẽ thay đổi tương ứng. |
| Nhấn F4 ba lần | Địa chỉ tuyệt đối chỉ áp dụng cho dòng ($A2) |
Chỉ có cột không thay đổi khi sao chép công thức. Hàng sẽ thay đổi tương ứng. |
| Nhấn F4 bốn lần | Quay lại thành địa chỉ tương đối (A2) |
Cả cột và hàng đều thay đổi khi sao chép công thức. |
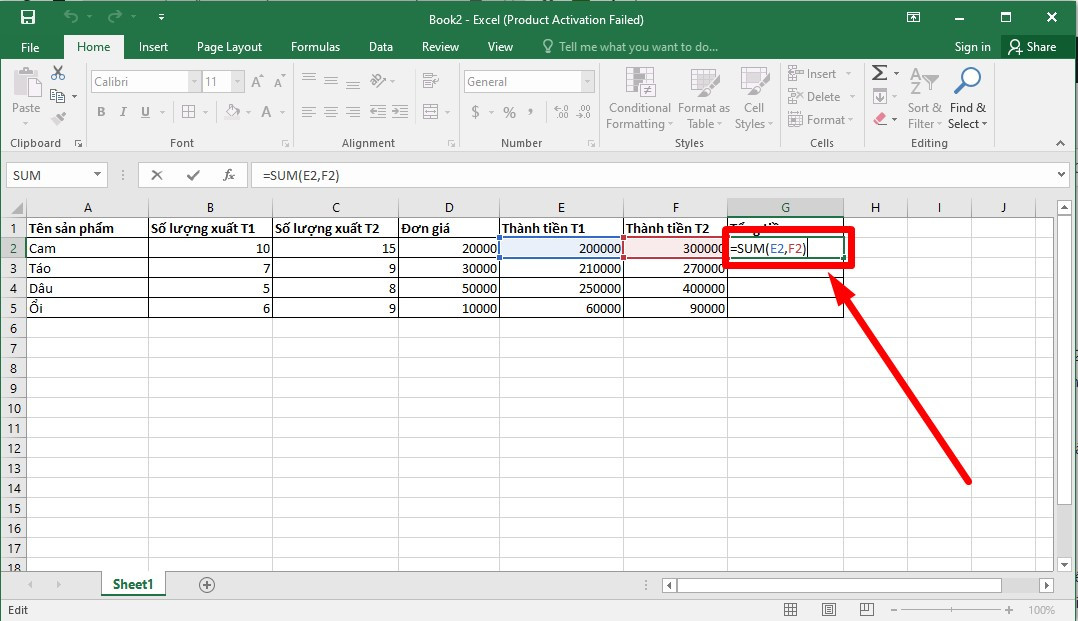
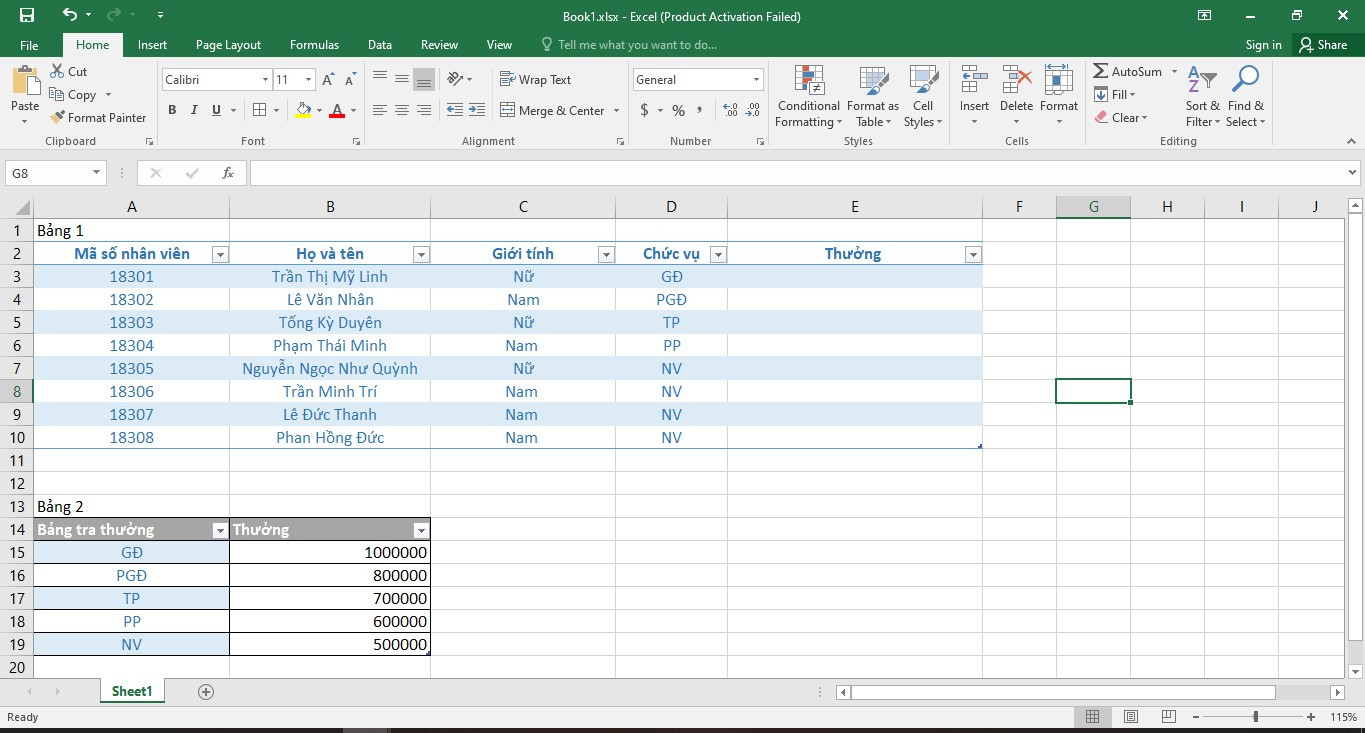
Chỉnh Sửa Thủ Công
Nếu bạn không muốn sử dụng phím tắt, bạn có thể tự thêm dấu $ vào công thức.
- Nhấp đúp chuột vào ô chứa công thức bạn muốn chỉnh sửa (hoặc nhấn F2 để chỉnh sửa trực tiếp).
- Thêm dấu
$trước ký tự cột và hàng để chuyển địa chỉ thành tuyệt đối. Ví dụ:A1sẽ thành$A$1. - Nhấn Enter để lưu lại công thức.
Ứng Dụng Địa Chỉ Tuyệt Đối và Tương Đối Trong Công Thức Excel
Địa chỉ tuyệt đối và tương đối thường được sử dụng kết hợp với nhau trong các công thức Excel để giải quyết các bài toán phức tạp.
Ví dụ: Giả sử bạn có một bảng tính chứa danh sách sản phẩm và giá của chúng. Bạn muốn tính giá sau chiết khấu cho từng sản phẩm, với mức chiết khấu được lưu ở một ô duy nhất.
Trong ví dụ này, bạn có thể sử dụng công thức sau trong ô C2 để tính giá sau chiết khấu cho sản phẩm đầu tiên:
=B2*(1-$E$1)Trong đó:
B2là địa chỉ tương đối, tham chiếu đến giá của sản phẩm trên từng hàng. Khi bạn sao chép công thức xuống các ô C3, C4,… địa chỉ này sẽ tự động thay đổi thànhB3,B4,…$E$1là địa chỉ tuyệt đối, tham chiếu đến ô chứa mức chiết khấu. Khi bạn sao chép công thức, địa chỉ này sẽ không thay đổi, đảm bảo rằng tất cả các sản phẩm đều được tính chiết khấu dựa trên cùng một mức chiết khấu.
Giải thích chi tiết:
- D3 (Mũi tên đỏ): D3 là địa chỉ tương đối và khi áp dụng xuống dòng bên dưới hoặc sao chép nó sẽ bị thay đổi. Trong ví dụ trên, cột D chứa chức vụ và khi sao chép công thức, Excel sẽ tự động cập nhật để tìm kiếm chức vụ tương ứng của từng nhân viên.
- $A$14:$B$19 (Mũi tên cam): Đây là vị trí mà D3 đang tìm kiếm và nó là địa chỉ tuyệt đối, do đó khi áp dụng cho hàng tiếp theo thì địa chỉ này không bị thay đổi, giúp Excel tìm kiếm trong cùng một bảng tham chiếu.
- 2: Là số cột dữ liệu trong bảng tham chiếu mà bạn muốn lấy giá trị trả về.
Địa chỉ tương đối và tuyệt đối là những công cụ mạnh mẽ trong Excel, giúp bạn tạo ra các công thức linh hoạt và chính xác. Việc nắm vững cách sử dụng chúng sẽ giúp bạn tiết kiệm thời gian và công sức khi làm việc với bảng tính.
