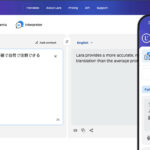Hàm IF là một trong những hàm cơ bản và mạnh mẽ nhất trong Excel, cho phép bạn thực hiện các so sánh logic và trả về các giá trị khác nhau dựa trên kết quả. Bài viết này sẽ đi sâu vào Cách Sử Dụng Hàm If, từ cú pháp cơ bản đến các ví dụ nâng cao, giúp bạn khai thác tối đa sức mạnh của nó.
Cú pháp cơ bản của hàm IF:
=IF(điều_kiện, giá_trị_nếu_đúng, giá_trị_nếu_sai)Trong đó:
- điều_kiện: Biểu thức logic cần kiểm tra (ví dụ: A1 > 10, B2 = “Yes”).
- giá_trị_nếu_đúng: Giá trị trả về nếu điều kiện là TRUE.
- giá_trị_nếu_sai: Giá trị trả về nếu điều kiện là FALSE.
Ví dụ đơn giản:
=IF(A2>B2,"Vượt dự toán","OK")
=IF(A2=B2,B4-A4,"")Giải thích:
- Công thức đầu tiên kiểm tra xem giá trị trong ô A2 có lớn hơn giá trị trong ô B2 hay không. Nếu đúng, nó trả về “Vượt dự toán”, ngược lại trả về “OK”.
- Công thức thứ hai kiểm tra xem giá trị trong ô A2 có bằng giá trị trong ô B2 hay không. Nếu đúng, nó trả về hiệu của B4 trừ A4, ngược lại trả về một chuỗi rỗng “”.
Lưu ý quan trọng:
Mặc dù Excel cho phép lồng tối đa 64 hàm IF, nhưng việc lồng quá nhiều hàm IF có thể khiến công thức trở nên phức tạp, khó hiểu và khó bảo trì. Thay vào đó, hãy cân nhắc sử dụng các hàm khác như VLOOKUP, IFS (nếu có) hoặc cấu trúc lại logic của bảng tính.
Ví dụ Lồng Hàm IF Để Phân Loại Điểm Số
Đây là một ví dụ kinh điển về cách sử dụng hàm IF lồng nhau để chuyển đổi điểm số thành điểm chữ:
=IF(D2>89,"A",IF(D2>79,"B",IF(D2>69,"C",IF(D2>59,"D","F"))))Giải thích:
- Nếu điểm (trong ô D2) lớn hơn 89, trả về “A”.
- Nếu không, nếu điểm lớn hơn 79, trả về “B”.
- Nếu không, nếu điểm lớn hơn 69, trả về “C”.
- Nếu không, nếu điểm lớn hơn 59, trả về “D”.
- Nếu không, trả về “F”.
Tuy nhiên, nếu bạn cần phân loại chi tiết hơn (ví dụ: A+, A, A-,…), công thức sẽ trở nên rất dài và phức tạp:
=IF(B2>97,"A+",IF(B2>93,"A",IF(B2>89,"A-",IF(B2>87,"B+",IF(B2>83,"B",IF(B2>79,"B-", IF(B2>77,"C+",IF(B2>73,"C",IF(B2>69,"C-",IF(B2>57,"D+",IF(B2>53,"D",IF(B2>49,"D-","F"))))))))))))Trong trường hợp này, việc sử dụng VLOOKUP hoặc IFS sẽ là một giải pháp tốt hơn.
Sử Dụng VLOOKUP Thay Vì IF Lồng Nhau
Hàm VLOOKUP cho phép bạn tìm kiếm một giá trị trong một bảng và trả về một giá trị tương ứng từ một cột khác. Điều này đặc biệt hữu ích khi bạn có nhiều điều kiện cần kiểm tra.
Ví dụ, xét bảng sau:
| Doanh thu | Hoa hồng |
|---|---|
| 0 | 0% |
| 5000 | 10% |
| 7500 | 12.5% |
| 10000 | 15% |
| 12500 | 17.5% |
| 15000 | 20% |
Công thức VLOOKUP để tính hoa hồng dựa trên doanh thu (giả sử doanh thu nằm ở ô C2) sẽ là:
=VLOOKUP(C2,A1:B6,2,TRUE)Giải thích:
C2: Giá trị cần tìm (doanh thu).A1:B6: Bảng tham chiếu.2: Cột chứa giá trị trả về (hoa hồng).TRUE: Tìm kiếm tương đối (sẽ tìm giá trị gần đúng nhất nếu không tìm thấy giá trị chính xác).
Alt: Minh họa cách sử dụng hàm VLOOKUP trong Excel để tính toán hoa hồng dựa trên doanh thu, với bảng tham chiếu rõ ràng, tối ưu hóa cho việc tính toán hiệu quả và dễ dàng bảo trì.
Ưu điểm của VLOOKUP so với IF lồng nhau:
- Dễ đọc và bảo trì hơn: Bảng tham chiếu dễ hiểu hơn nhiều so với một chuỗi IF lồng nhau.
- Dễ cập nhật: Thay đổi các mức hoa hồng chỉ cần chỉnh sửa bảng tham chiếu, không cần sửa đổi công thức.
- Tránh lỗi: Giảm nguy cơ mắc lỗi do đánh máy hoặc logic phức tạp.
Sử Dụng Hàm IFS (Nếu Có)
Hàm IFS (có sẵn trong Excel 2016 trở lên) cung cấp một cách đơn giản hơn để xử lý nhiều điều kiện so với việc lồng các hàm IF.
Ví dụ, để phân loại điểm số bằng hàm IFS, bạn có thể sử dụng công thức sau:
=IFS(D2>89,"A",D2>79,"B",D2>69,"C",D2>59,"D",TRUE,"F")Giải thích:
Hàm IFS kiểm tra từng điều kiện theo thứ tự và trả về giá trị tương ứng với điều kiện đầu tiên là TRUE. Nếu không có điều kiện nào là TRUE, nó trả về giá trị tương ứng với TRUE cuối cùng (trong trường hợp này là “F”).
Ưu điểm của IFS so với IF lồng nhau:
- Dễ đọc hơn: Cú pháp đơn giản và trực quan hơn.
- Ít lỗi hơn: Giảm nguy cơ mắc lỗi do thiếu dấu ngoặc hoặc sai logic.
- Dễ bảo trì hơn: Dễ dàng thêm, xóa hoặc sửa đổi các điều kiện.
Ví dụ Tính Hoa Hồng Bán Hàng Theo Mức Doanh Thu
Ví dụ này minh họa cách tính hoa hồng bán hàng dựa trên các mức doanh thu khác nhau, sử dụng hàm IF lồng nhau (hoặc VLOOKUP hoặc IFS):
=IF(C9>15000,20%,IF(C9>12500,17.5%,IF(C9>10000,15%,IF(C9>7500,12.5%,IF(C9>5000,10%,0)))))Alt: Công thức Excel sử dụng hàm IF lồng nhau để tính toán hoa hồng bán hàng dựa trên các mức doanh thu khác nhau, thể hiện cách phần trăm hoa hồng tăng lên khi doanh thu vượt qua các ngưỡng nhất định.
Lưu ý: Thứ tự của các điều kiện rất quan trọng. Trong ví dụ này, chúng ta kiểm tra từ mức doanh thu cao nhất xuống mức thấp nhất. Nếu chúng ta kiểm tra từ mức thấp nhất lên mức cao nhất, công thức sẽ trả về kết quả sai. Ví dụ, nếu doanh thu là 12.500, công thức sẽ trả về 10% thay vì 17.5%.
Mẹo: Bạn có thể sử dụng ALT+ENTER để ngắt dòng trong thanh công thức, giúp công thức dài dễ đọc hơn.
Cẩn Trọng Với Thứ Tự So Sánh
Khi sử dụng hàm IF lồng nhau, đặc biệt là khi so sánh các giá trị số, hãy cẩn thận với thứ tự so sánh. Nếu thứ tự không đúng, công thức có thể trả về kết quả sai. Ví dụ:
=IF(C9>5000,10%,IF(C9>7500,12.5%,IF(C9>10000,15%,IF(C9>12500,17.5%,IF(C9>15000,20%,0)))))Công thức này sai vì nó sẽ luôn trả về 10% cho bất kỳ doanh thu nào lớn hơn 5000.
Kết luận
Hàm IF là một công cụ mạnh mẽ trong Excel, nhưng cần được sử dụng một cách cẩn thận. Khi đối mặt với các tình huống phức tạp, hãy cân nhắc sử dụng VLOOKUP hoặc IFS để làm cho công thức của bạn dễ đọc, dễ bảo trì và ít mắc lỗi hơn. Hiểu rõ cú pháp, logic và thứ tự so sánh là chìa khóa để khai thác tối đa sức mạnh của hàm IF.