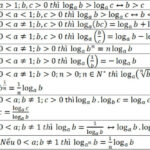Microsoft Word (Winword) là một công cụ soạn thảo văn bản mạnh mẽ và được sử dụng rộng rãi. Một trong những tính năng quan trọng của Word là khả năng tạo và chỉnh sửa bảng (Table), giúp trình bày dữ liệu một cách trực quan và có cấu trúc. Vậy, Trong Soạn Thảo Winword, để Tạo Một Bảng (table), Ta Thực Hiện các bước nào? Hãy cùng tìm hiểu chi tiết.
Có nhiều cách để tạo bảng trong Word, tùy thuộc vào nhu cầu và sở thích của người dùng. Dưới đây là các phương pháp phổ biến nhất:
1. Sử dụng lệnh Insert Table:
Đây là cách đơn giản và trực quan nhất.
- Bước 1: Đặt con trỏ chuột vào vị trí bạn muốn chèn bảng.
- Bước 2: Trên thanh Ribbon, chọn tab Insert (Chèn).
- Bước 3: Trong nhóm Tables (Bảng), nhấp vào nút Table (Bảng).
- Bước 4: Một lưới các ô sẽ hiện ra. Di chuyển chuột để chọn số hàng và cột bạn muốn cho bảng, sau đó nhấp chuột.
Alt: Hướng dẫn cách tạo bảng trong Word bằng cách chọn số hàng và cột từ lưới lệnh Insert Table.
2. Vẽ bảng (Draw Table):
Phương pháp này cho phép bạn tự do tạo các ô và đường viền bảng theo ý muốn.
- Bước 1: Đặt con trỏ chuột vào vị trí muốn chèn bảng.
- Bước 2: Trên tab Insert, trong nhóm Tables, nhấp vào nút Table.
- Bước 3: Chọn Draw Table (Vẽ Bảng). Con trỏ chuột sẽ biến thành hình cây bút chì.
- Bước 4: Kéo chuột để vẽ khung ngoài của bảng, sau đó vẽ các đường thẳng bên trong để tạo hàng và cột.
3. Chèn bảng từ Excel Spreadsheet:
Nếu bạn đã có dữ liệu trong Excel, bạn có thể chèn trực tiếp bảng từ Excel vào Word.
- Bước 1: Đặt con trỏ chuột vào vị trí bạn muốn chèn bảng.
- Bước 2: Trên tab Insert, trong nhóm Tables, nhấp vào nút Table.
- Bước 3: Chọn Excel Spreadsheet (Bảng tính Excel).
- Bước 4: Một bảng tính Excel sẽ được nhúng vào tài liệu Word của bạn. Bạn có thể nhập hoặc dán dữ liệu vào bảng tính này.
4. Chèn Quick Tables (Bảng nhanh):
Word cung cấp một số mẫu bảng được định dạng sẵn để bạn có thể sử dụng ngay lập tức.
- Bước 1: Đặt con trỏ chuột vào vị trí bạn muốn chèn bảng.
- Bước 2: Trên tab Insert, trong nhóm Tables, nhấp vào nút Table.
- Bước 3: Chọn Quick Tables (Bảng nhanh).
- Bước 4: Chọn một mẫu bảng phù hợp từ danh sách.
Sau khi tạo bảng, bạn có thể tùy chỉnh nó bằng cách thay đổi kích thước hàng và cột, thêm hoặc xóa hàng và cột, định dạng đường viền và màu sắc, và thêm dữ liệu vào các ô. Các công cụ để chỉnh sửa bảng nằm trong tab Table Design (Thiết kế Bảng) và Layout (Bố cục) xuất hiện khi bạn nhấp vào bảng.
Việc nắm vững các phương pháp tạo bảng trong Word sẽ giúp bạn trình bày thông tin một cách chuyên nghiệp và hiệu quả hơn. Hy vọng bài viết này đã cung cấp cho bạn những kiến thức hữu ích trong soạn thảo Winword, để tạo một bảng (Table), ta thực hiện các thao tác một cách dễ dàng.